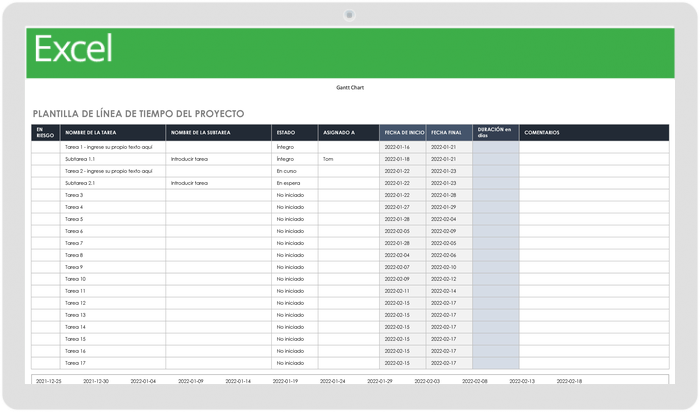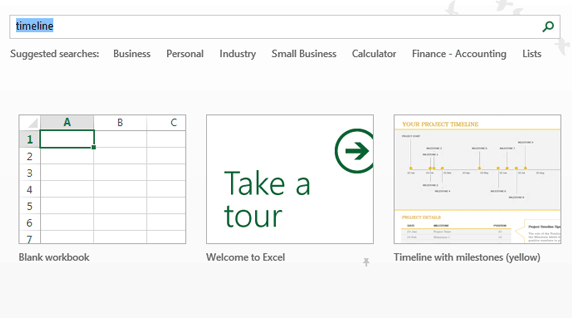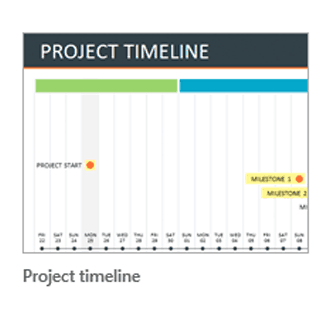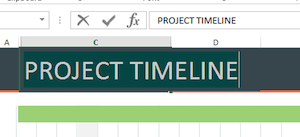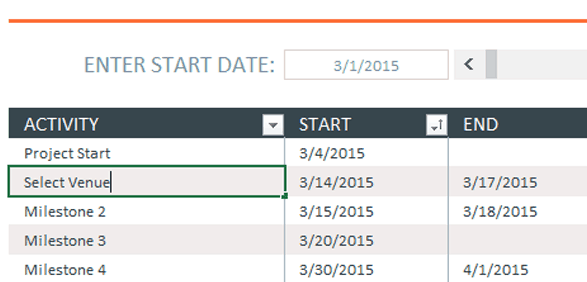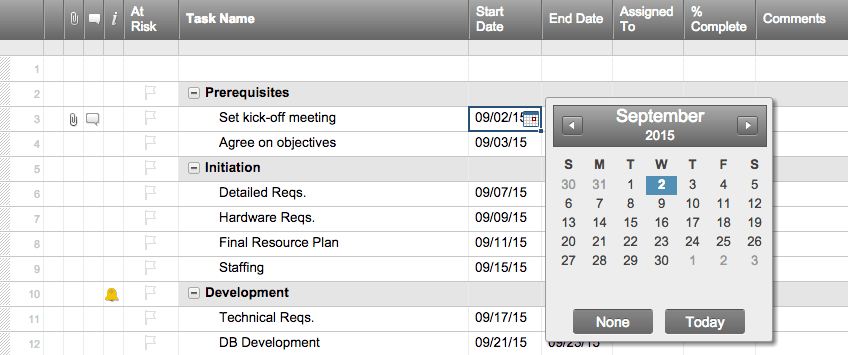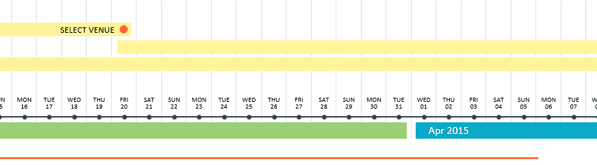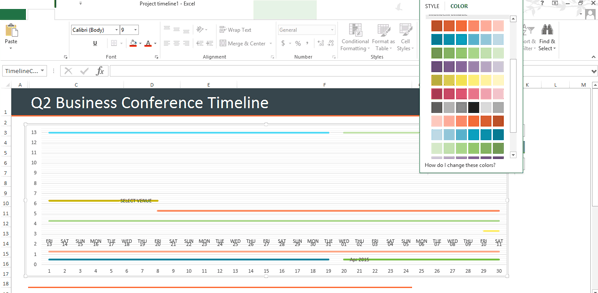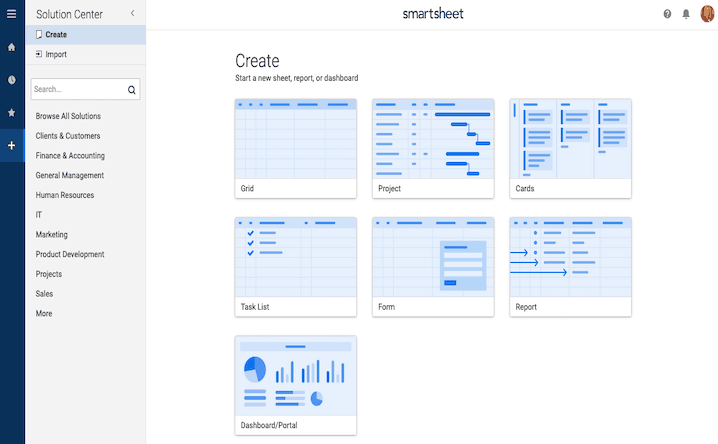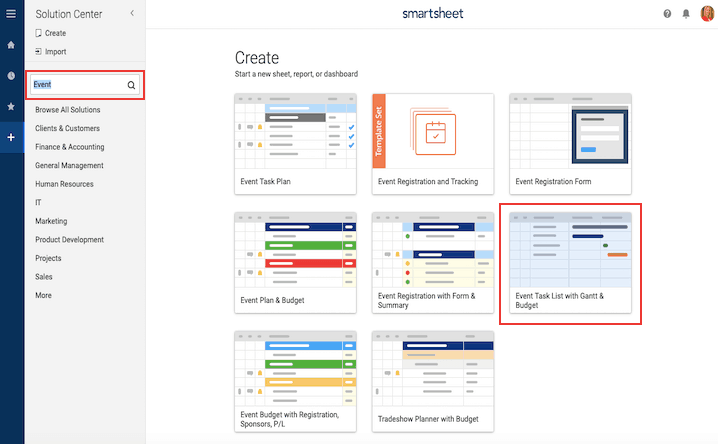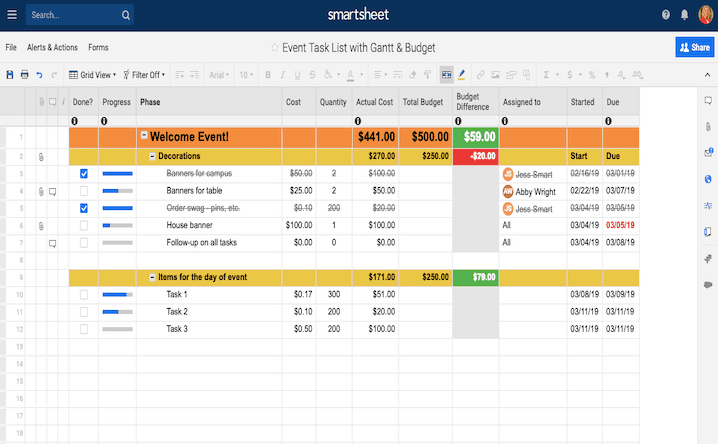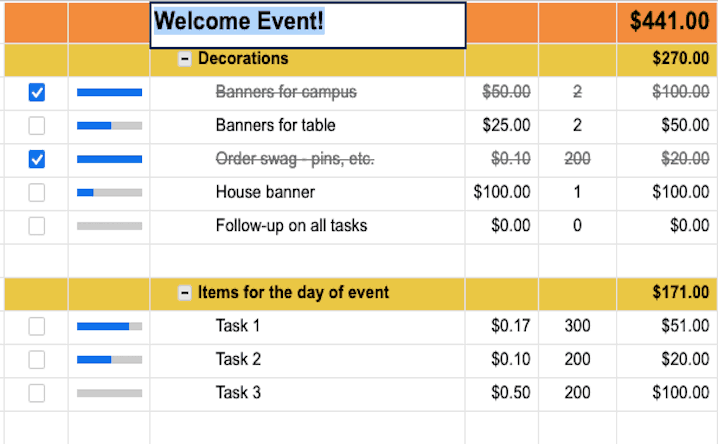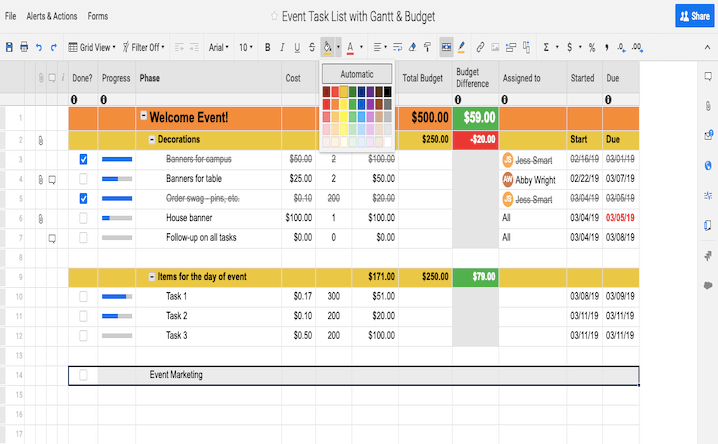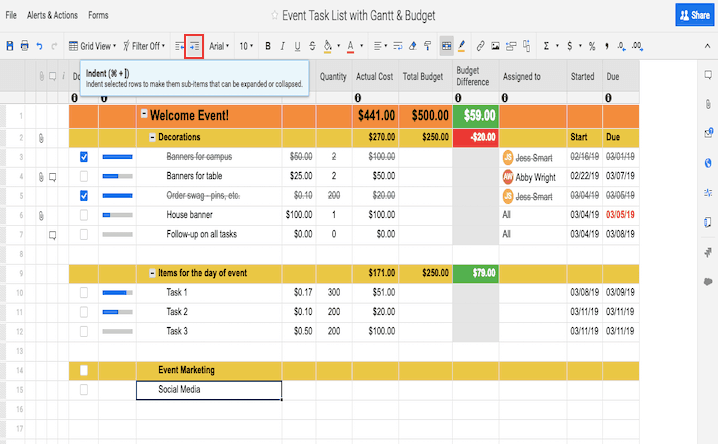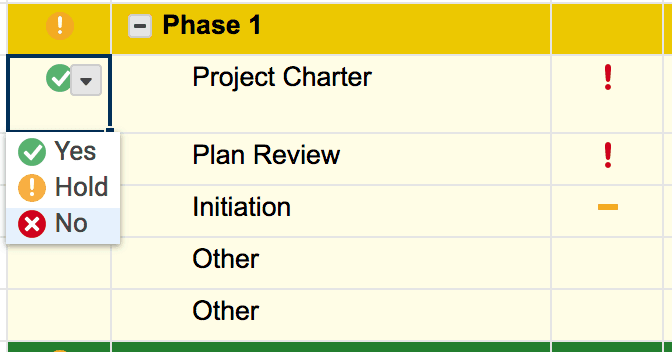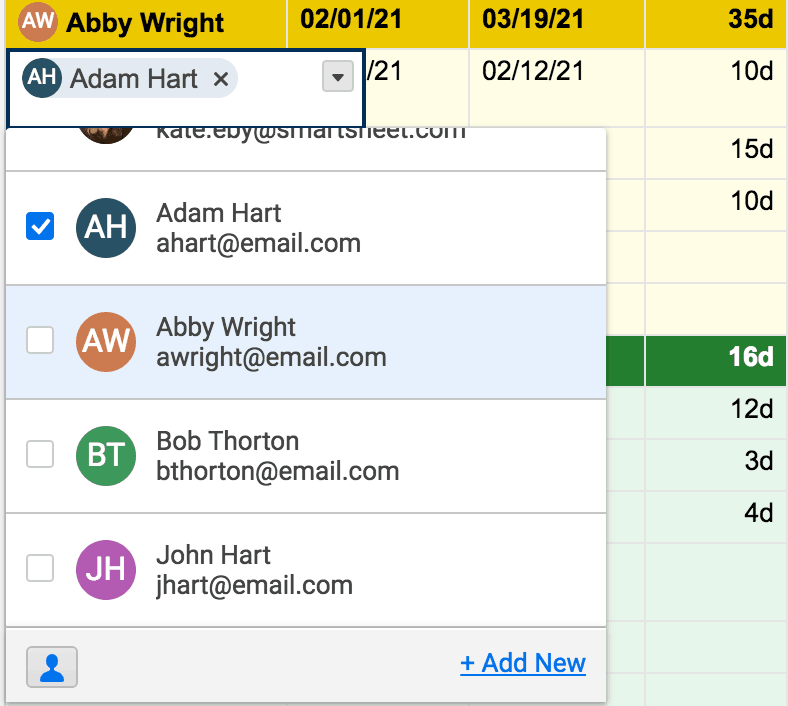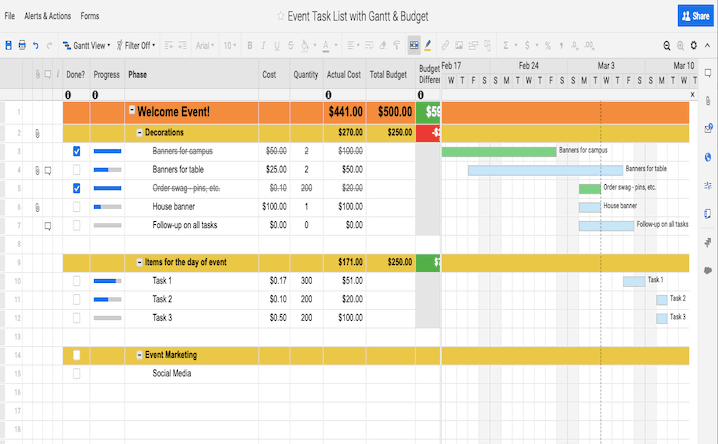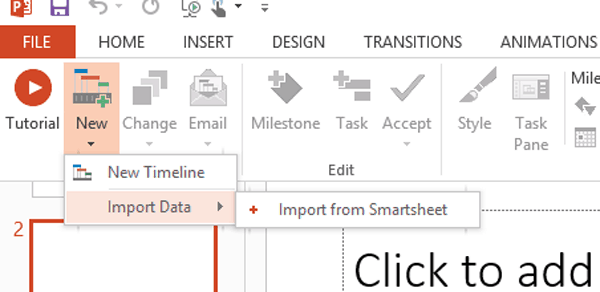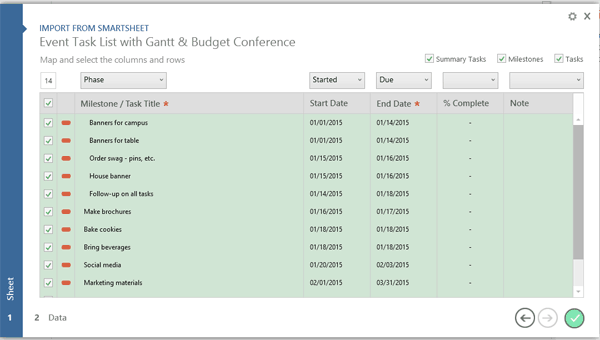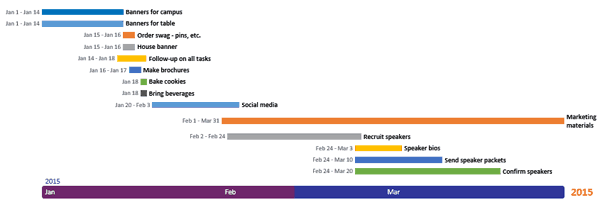Descargue gratis una plantilla de línea de tiempo en Excel
La manera más sencilla de crear una línea de tiempo en Excel es a partir de una plantilla previamente confeccionada. La plantilla de Microsoft Excel suele resultar útil si no tiene experiencia suficiente en la creación de líneas de tiempo de proyectos. Lo único que debe hacer es introducir la información y las fechas correspondientes al proyecto en una tabla, y la línea de tiempo de Excel reflejará dichos cambios en forma automática.
Descargar la plantilla de línea de tiempo para Excel
Cuando agrega sus propias fechas a la tabla, el diagrama de Gantt se ajusta de manera automática. Sin embargo, se desactivará el espaciado. Es posible que haya muchos espacios en blanco adicionales al comienzo del diagrama, con fechas que usted no ingresó. La solución consiste en ajustar el espaciado existente entre las fechas que se visualizan en la parte superior del diagrama.
- Haga clic en una fecha en la parte superior del diagrama de Gantt. Debería aparecer un recuadro debajo de todas las fechas.
- Haga clic con el botón derecho del mouse y seleccione Formato del eje.
- En el recuadro emergente, a la izquierda, seleccione Escala.
- Ajuste el número en el recuadro llamado Mínimo. Deberá ingresar los números en forma creciente en el recuadro para ajustar el espaciado y lograr que el diagrama tenga el aspecto deseado.
Cómo hacer una línea de tiempo en Excel
En primer lugar, haga una lista de tareas para determinar qué quiere que se muestre en la línea de tiempo. Quizás, quiera mostrar hitos incluidos actualmente en un diagrama de Gantt. De ser así, busque una plantilla de línea de tiempo en Excel que solo requiera del ingreso de datos sobre hitos.
A lo mejor, quiere mostrar de qué manera las distintas partes de un proyecto en particular aparecen en una línea de tiempo. A continuación, busque una plantilla de la línea de tiempo del proyecto en Excel. Aquí, se incluyen más campos para personalizar y se muestra más información en la línea de tiempo, por ejemplo, cuánto tiempo demorará en completarse una tarea.
Elija una plantilla de línea de tiempo en Excel
Así mismo, Microsoft ofrece algunas plantillas de línea de tiempo en Excel pensadas para brindarle una amplia descripción general de la línea de tiempo de planificación de la conferencia. Las líneas de tiempo en Excel no están vinculadas a los datos del diagrama de Gantt. Por lo tanto, deberá introducir manualmente sus propios datos en los campos de las plantillas predefinidas. Sin embargo, estos datos no son definitivos. Puede cambiar los nombres y agregar campos, en caso de ser necesario.
- Para buscar una plantilla de línea de tiempo en Excel desde Microsoft, abra Microsoft Excel y escriba "Línea de tiempo" en el recuadro de búsqueda y haga clic en Aceptar.Nota: Se encontró esta plantilla utilizando la versión más reciente de Excel en Windows 8.
- Haga doble clic en la plantilla Línea de tiempo del proyecto en Excel para abrir la hoja de cálculo.
Agregue información a la línea de tiempo en Excel
Cuando se abra la plantilla en Excel, verá una hoja de cálculo de Excel con formato previo e información ya completada en los campos. Estos contenidos son simplemente marcadores de posición. En la parte superior de la plantilla, se encuentra la línea de tiempo. Desplácese para ver el diagrama con formato previamente asignado, en el que podrá agregar los detalles de la planificación de la conferencia y las fechas de vencimiento. Uno de los beneficios relacionados con el uso de una plantilla de la línea de tiempo del proyecto en Excel es que el formato ya está completo y lo único que debe hacer es personalizarlo.
- Haga clic en el campo Línea de tiempo del proyecto (1C), ubicado en la parte superior de la hoja de cálculo, e introduzca el nombre de la conferencia.
- Desplácese hacia abajo por la hoja de cálculo e introduzca una fecha de inicio.
Debido a que está planificando una conferencia, seguramente querrá elegir la fecha de lanzamiento de la planificación. Nota: Ya existe una fórmula en la que se selecciona la fecha de inicio como el día en que comenzó a usar la plantilla de planificación de eventos. Si no quiere usar esa fecha, haga clic en la celda, elimine la fórmula y agregue su propia fecha. Verá que se modifican las fechas con formato previo asignado correspondientes al Inicio y la Finalización.
- Introduzca la primera tarea central que debe completarse.Agregue las tareas en la columna Actividad. Para ello, haga doble clic en el campo llamado Hitos.
- Haga clic en la techa Tab para navegar al campo Inicio correspondiente. Introduzca la fecha en la que comenzará a buscar posibles sedes para realizar la conferencia. Vuelva a hacer clic en la tecla Tab para introducir una fecha en el campo Finalización. Esta debería ser la fecha en la que ya debería tener elegida la sede.
- Repita los pasos 3 y 4 para completar el resto del diagrama.
Cómo crear una línea de tiempo
En este artículo, le mostraremos cómo crear una línea de tiempo en Excel a partir del uso de una plantilla en el contexto de la planificación de una conferencia de negocios. Para organizar una conferencia de negocios exitosa, se requieren meses de planificación. Además, se trata del tipo de proyecto en el que resulta fundamental contar con una línea de tiempo. El proceso involucra una gran cantidad de piezas móviles y, por lo general, cuenta con pocas partes interesadas.
Teniendo en cuenta este escenario, el planificador de eventos debería comenzar por confeccionar una lista de tareas. Entre las tareas, pueden mencionarse: la administración del presupuesto, la contratación y la seguridad del sitio para la conferencia, la recepción de los oradores, las disposiciones hoteleras, el cronograma de la conferencia y mucho más. Con toda esta información, puede echar una mirada a la plantilla de la línea de tiempo en Excel o buscar una solución más contundente para confeccionar, en primer lugar, un diagrama de Gantt y usarlo para crear una línea de tiempo. En este tutorial, le mostraremos cómo hacer ambas cosas.
Personalizar la línea de tiempo de Excel
Una vez introducidos todos los hitos sobre la conferencia en el diagrama, puede modificar el aspecto de la línea de tiempo de manera sencilla. Puede cambiar la visualización de los datos de la línea de tiempo y hacer que luzcan más coloridos.
Si la línea de tiempo de la planificación de la conferencia se extiende más allá de un mes (algo que seguramente ocurrirá), puede ver más datos en la línea de tiempo al hacer clic en las flechas ubicadas junto a la barra gris, al lado de la casilla Fecha de inicio. Al hacerlo, deberá desplazarse por la línea de tiempo en Excel.
- Para modificar la presentación general del diagrama, haga clic en el diagrama y, luego, en el recuadro que contiene el ícono del pincel.
- Aparecerá un recuadro emergente para mostrar los distintos estilos del diagrama de la línea de tiempo. Desplácese sobre los formatos para ver cómo lucen en la línea de tiempo. Cuando encuentre el que le gusta, haga clic en él. Se actualizará la línea de tiempo para reflejar el estilo elegido.
Cambiar la paleta de colores de la línea de tiempo en Excel
- Haga clic en el diagrama.
- Haga clic en el ícono del pincel y en la opción Color, ubicada en la parte superior del recuadro emergente.
- Desplácese sobre el color de la línea de tiempo para ver cómo luce en la línea de tiempo.Si ve uno que le gusta, haga clic en él. Se actualizará la línea de tiempo para reflejar el estilo elegido.
En esta plantilla de la línea de tiempo, se muestra únicamente la información más básica. Es una buena idea compartirla con las partes interesadas y los ejecutivos para ofrecerles una vista de alto nivel respecto de las tareas que deben llevarse a cabo para realizar una conferencia. Sin embargo, no incluye otros aspectos, como el presupuesto, y tampoco muestra las tareas que se completan en tiempo y forma, o quién es la persona responsable de cada una de las tareas. Si quiere crear una línea de tiempo más detallada para la planificación de conferencias, analice la posibilidad de crear un diagrama de Gantt en Excel.
Usar una plantilla de Smartsheet para crear una línea de tiempo sólida
Para planificar una conferencia, deben tenerse en cuenta muchos detalles. Es fundamental buscar un lugar para guardar toda la información al que puedan tener acceso las distintas partes interesadas.
Smartsheet cuenta con algunas plantillas de línea de tiempo para eventos que pueden ayudarlo a dar los primeros pasos. Puede visualizar sus datos como lista de tareas o diagrama de Gantt, para obtener una vista rápida del avance logrado. Así mismo, puede agregar adjuntos, importar datos de contactos, asignar tareas, programar solicitudes de actualización en forma automática y colaborar esté donde esté, y desde cualquier dispositivo. Incluso, hay una plantilla para el Formulario web de registro de eventos que puede contribuir a optimizar el proceso de registro.
Cree su línea de tiempo en Smartsheet
Seleccione una plantilla de planificación del proyecto en Smartsheet
- Para dar los primeros pasos con Smartsheet, inicie sesión en su cuenta y vaya a la ficha '+' ubicada a la izquierda de la barra de navegación, o bien, regístrese para acceder a una prueba gratuita de 30 días.
- Haga clic en Crear, en la barra de navegación izquierda.
- En el recuadro de búsqueda, escriba "Evento" y haga clic en el ícono de la lupa.Verá algunas opciones. Sin embargo, para este ejemplo, haga clic en la Lista de tareas del evento con Gantt & Presupuesto, y, luego, haga clic en el botón azul Usar plantilla en la ventana emergente.
- A continuación, asígnele un nombre a la plantilla, elija dónde guardarla y haga clic en el botón Aceptar.
Agregue su información a la plantilla
Se abrirá una plantilla con formato previamente asignado, completo con las secciones, sub-tareas, ejemplos de adjuntos, seguimiento del avance y fórmulas de presupuestos. También habrá algunos ejemplos de contenidos a modo de referencia.
- Para eliminar el recuadro amarillo ubicado en la parte superior de la plantilla, haga clic en el recuadro, luego haga clic con el botón derecho del mouse y seleccione Eliminar fila.
- Haga doble clic en la celda "Evento de bienvenida", resalte el contenido existente y escriba la información.
- Haga doble clic en el texto amarillo "Decoraciones", resalte el contenido existente y escriba la información. El título debería corresponder a una de las principales categorías para planificar su conferencia ("Seleccionar sede", "Reclutar patrocinadores", "Registro", etc.).
- Haga clic en una celda en blanco en la columna Etapa y escriba otra categoría. Resalte la fila entera -desde la columna Hecho hasta la columna Iniciado-, haga clic en el ícono del balde de pintura y, luego, en el color amarillo. Repita para la cantidad de filas de categorías que sean necesarias.
- Haga clic en la celda ubicada debajo de la nueva categoría que se ha creado (en este ejemplo, "Marketing del evento") y agregue una sub-subtarea, como "Redes sociales". A continuación, haga clic en el botón Aplicar sangría, ubicado en la barra de herramientas, para convertir las nuevas categorías creadas en sub-tareas. Repita el proceso para todas las nuevas categorías.
- Se calculará automáticamente la columna Presupuesto total en función de los costos ingresados en las columnas correspondientes.
- Introduzca las fechas de inicio y finalización de cada una de las tareas en las columnas Vencido e Iniciado. Cuando se complete una parte del proyecto, haga doble clic en la celda de la fecha y haga clic en el botón de la letra tachada, en la barra de herramientas de la izquierda (se muestra el botón con la "S" tachada).
- Para cada una de las filas, debajo de la columna Estado, haga clic en la celda y elija un símbolo que coincida con el avance en el menú desplegable. Puede ser una marca de verificación verde, un signo de exclamación amarillo o una marca con una "X" roja. De esta manera, podrá ver qué tanto se ha completado una función específica, o bien, si está en espera.
- En la columna Asignado a, haga clic en una celda y, en el menú desplegable, seleccione la persona que recibe la asignación. Incluso, puede agregar contactos que no trabajan para la empresa.
Al asignar tareas a personas en Smartsheet, se vincula automáticamente su información de contacto.
- Para ver los datos que acaban de introducirse como diagrama de Gantt, haga clic en el botón Vista de Gantt ubicado en la barra de herramientas.
Puede personalizar el aspecto de su diagrama de Gantt con un par de clics. Cambiar los colores de las barras de tareas:
- Haga clic con el botón derecho del mouse en la barra de tareas y seleccione Configuración del color.
- Aparecerá una paleta de colores, que le permitirá cambiar el color de la barra.
- Para aplicar el mismo color a varias barras de tareas, seleccione las barras de tareas y mantenga presionado el botón Shift. De esta manera, se seleccionarán todas las barras. Luego, suelte el botón Shift, haga clic con el botón derecho del mouse en cualquiera de las barras seleccionadas y haga clic en Configuración del color.
Convertir una plantilla de Smartsheet para crear una línea de tiempo del proyecto
Ya ingresó toda la información en Smartsheet y, con un par de clics, puede crear una hermosa línea de tiempo para destacar el avance de la planificación del evento.
Smartsheet se encuentra integrado con Office Timeline, una herramienta gráfica de complemento para PowerPoint, que le permite crear una representación visual profesional y atractiva del plan del proyecto.
Si no tiene Office Timeline instalado en su aplicación de PowerPoint, descárguelo para acceder a una prueba gratuita, instálelo y reinicie PowerPoint.
- Abra PowerPoint y cree una nueva diapositiva.
- Haga clic en la ficha Office Timeline Free (nota: si adquirió Office Timeline, dirá Office Timeline). Seleccione la flecha desplegable debajo del botón Nuevo, en la barra de la cinta. Resalte los Datos de importación y, luego, haga clic en Importar desde Smartsheet.
- Siga las indicaciones para iniciar sesión en su cuenta de Smartsheet. Haga clic en la casilla ubicada junto al proyecto de Smartsheet que quiere importar y haga clic en el círculo verde que contiene una marca de verificación.
Una vez que se crea la línea de tiempo del proyecto, puede personalizarla aún más. Puede elegir los eventos que quiere que se muestren en la línea de tiempo, las tareas codificadas por color asignadas a partes interesadas específicas y agregar su personalización y sus colores al diseño.
Obtenga visibilidad en tiempo real respecto de las líneas de tiempo y los esfuerzos de planificación con Smartsheet
De la administración básica de tareas y de proyectos hasta la administración compleja de recursos y portafolios, Smartsheet lo ayuda a mejorar la colaboración y acelerar el trabajo. Esto lo empodera para lograr más. La plataforma Smartsheet facilita la planificación, la captura, la gestión y la creación de informes sobre el trabajo, desde cualquier lugar, lo que ayuda a su equipo a ser más eficiente y lograr más. Cree informes sobre las métricas clave y obtenga visibilidad en tiempo real acerca de trabajo gracias a informes, paneles y flujos de trabajo automatizados diseñados para ayudar a su equipo a mantenerse conectado e informado. Cuando los equipos tienen claridad sobre el trabajo en curso, pueden lograr mucho más en menos tiempo. Pruebe Smartsheet gratis hoy mismo.