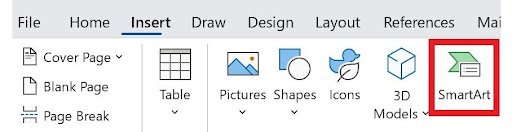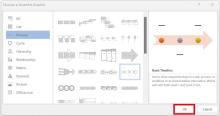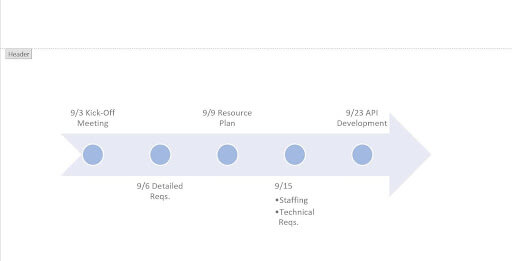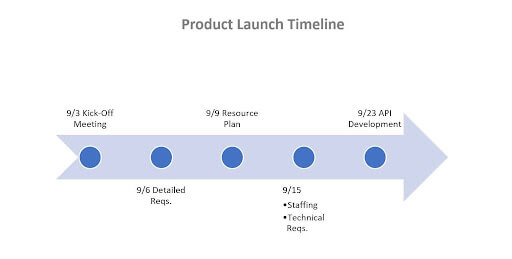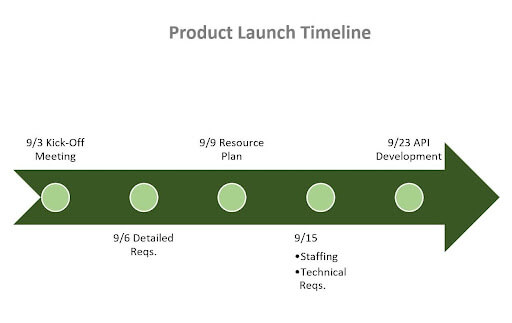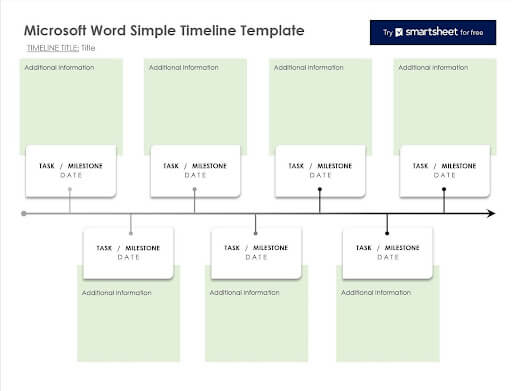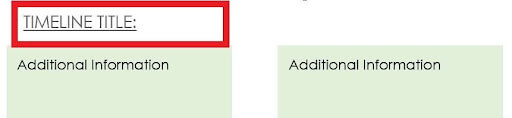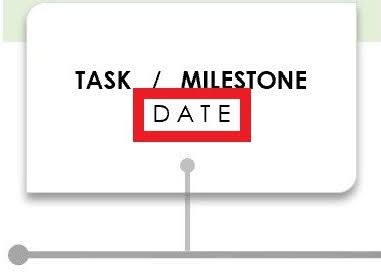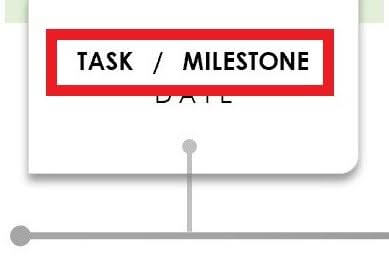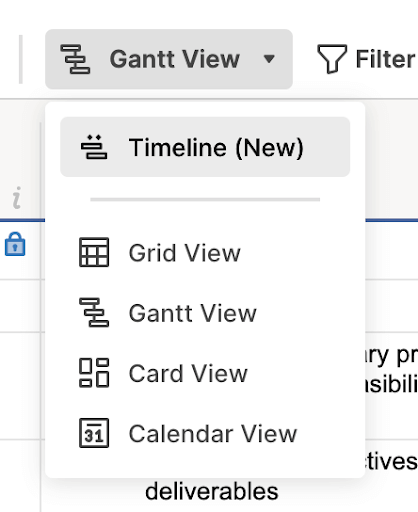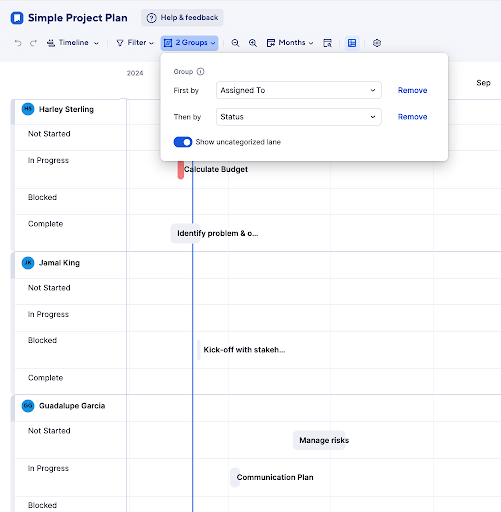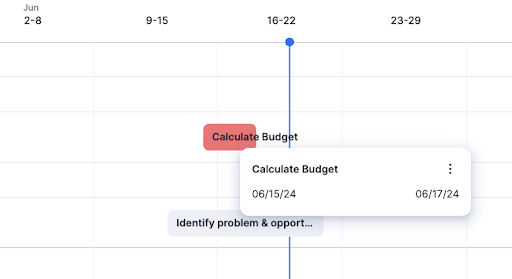Cómo personalizar su línea de tiempo en Word
Una vez que haya agregado la información y las fechas de su proyecto, es fácil modificar el cronograma. Puede agregar un título, cambiar a un diseño de cronograma diferente y personalizar la paleta de colores.
Agregue un título a su cronograma
- Haga doble clic en el área de encabezado del documento de Word (la parte superior del documento).
- Verá una línea que aparece con un pequeño cuadro gris que dice Encabezado. También verá que el cursor aparece en el área de encabezado. Comience a escribir el título de su cronograma aquí.
- Puede cambiar el tamaño y color de la fuente en el menú desplegable Fuentes en la pestaña Inicio . En el grupo Párrafo , puede cambiar la alineación del texto.
Elija un diseño de cronograma diferente
- Doble clic en la parte azul claro de la flecha.
- En la Diseño de SmartArt pestaña, en el grupo de Diseños , haga clic en la flecha de abajo en el lado derecho. Aquí puede acceder a todas las opciones de gráficos SmartArt. Haga clic en el diseño de cronograma que desea usar.
Cambiar los colores del cronograma
- Para cambiar el color de fondo del cronograma, haga clic en la imagen, y en la pestaña Formato , haga clic en Relleno de forma. Seleccione el nuevo color de fondo que desea.
- Para cambiar el color de los círculos, haga clic en un círculo, mantenga presionada la tecla Mayús, y haga clic en los otros círculos. Seleccione Relleno de forma nuevamente para elegir el color que desea.
- Para cambiar la fuente y el tamaño de la fuente de las tareas en el cronograma, haga clic en el espacio en blanco alrededor del cronograma. En la pestaña Inicio, ajuste el tamaño, tipo y color en el grupo Fuente .
Plantilla simple de línea de tiempo de Microsoft Word
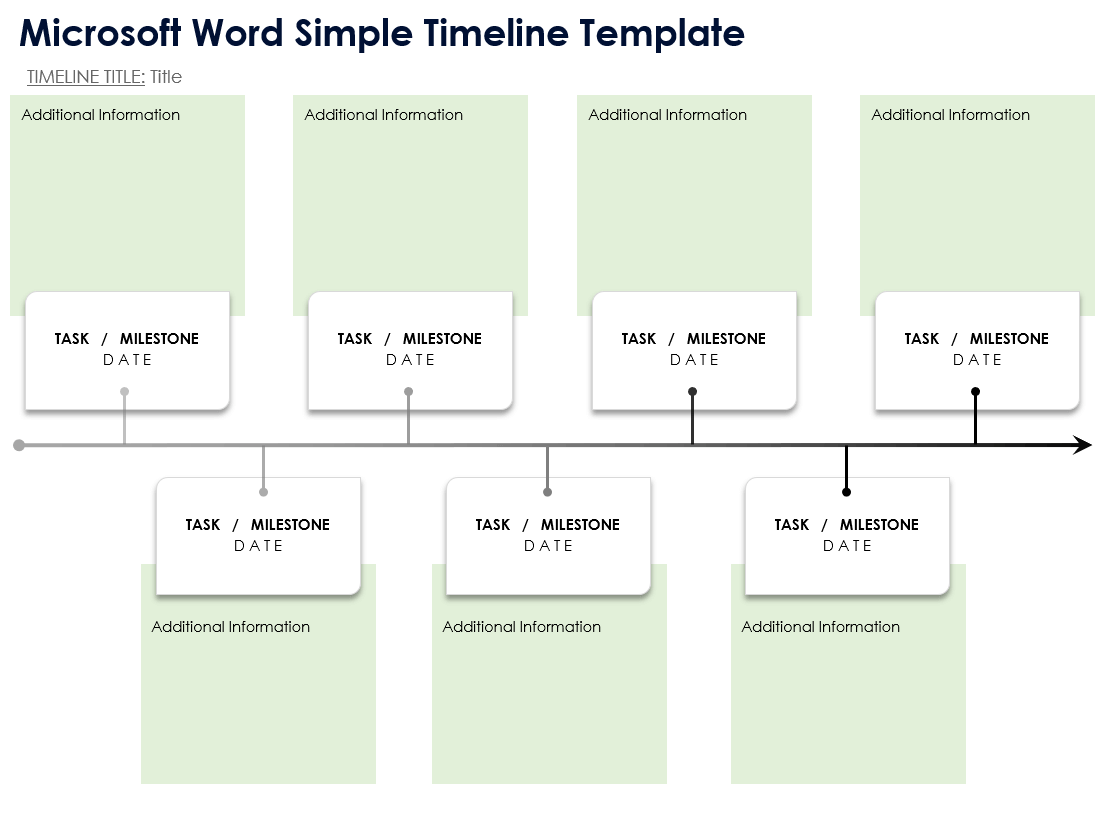
Descargue la plantilla de cronograma simple para Microsoft Word
Cuándo usar esta plantilla: Los gerentes de proyectos, planificadores de eventos, analistas de negocios, comercializadores y profesionales de recursos humanos pueden usar esta plantilla para planificar y rastrear hitos, tareas y eventos de manera más efectiva. Aclara la línea de tiempo desde el principio para asegurar que todos los equipos y partes interesadas estén en la misma página.
Características notables de la plantilla: Esta plantilla describe tareas importantes y fechas de hitos en una línea de tiempo visual simple pero detallada. Al lado de cada fecha, hay espacio para agregar detalles esenciales, como objetivos o próximos pasos. Puedes editar las fechas de la línea de tiempo para mostrar fechas específicas, meses, trimestres o años según sea necesario.
Plantilla de línea de tiempo del proyecto de Microsoft Word
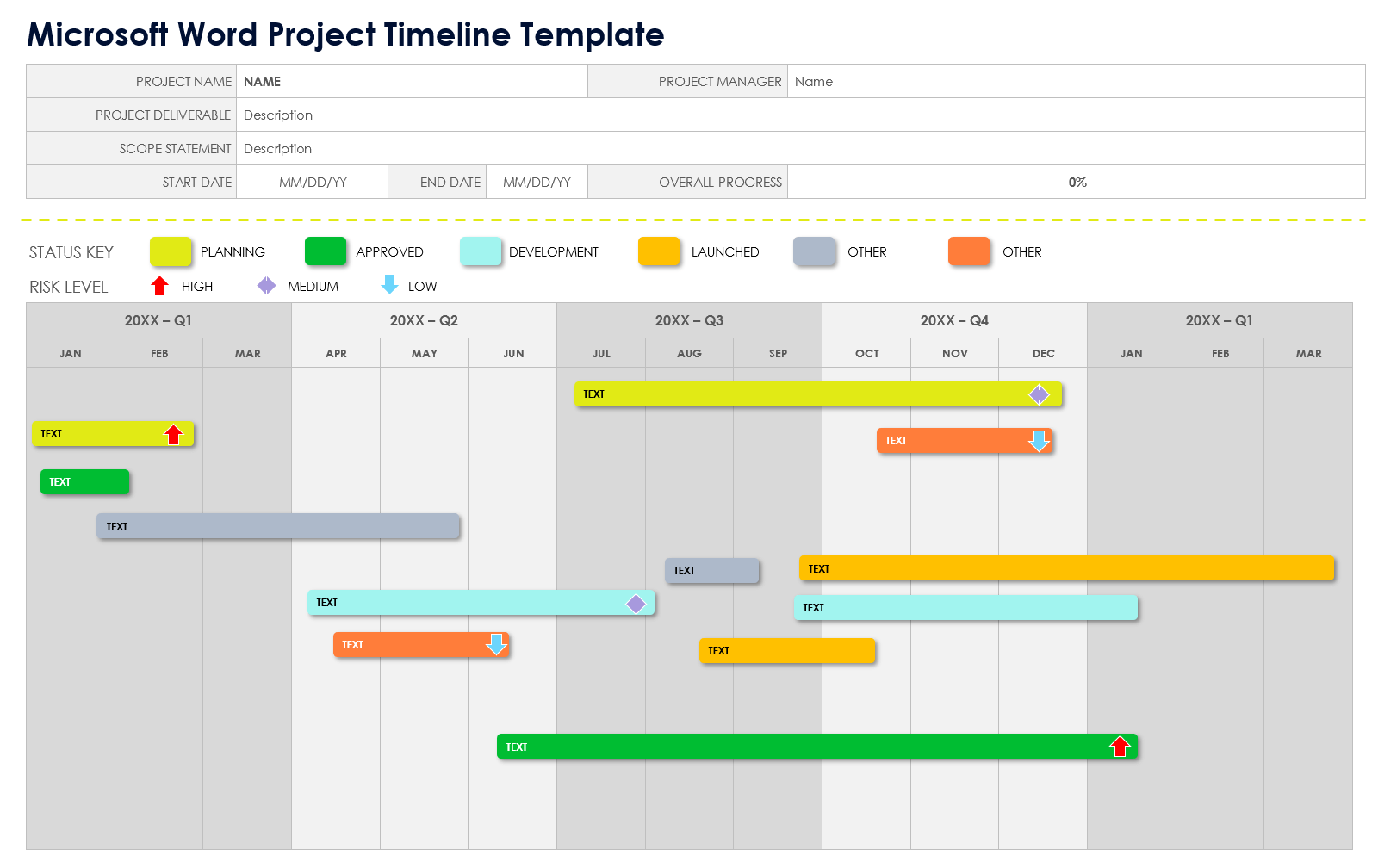
Descargar la plantilla de línea de tiempo del proyecto para Microsoft Word
Cuándo usar esta plantilla: Los profesionales de gestión de proyectos, planificación de eventos, gestión de construcción, marketing, TI y recursos humanos pueden usar esta plantilla para delinear y visualizar cronogramas de proyectos, tareas y hitos.
Características notables de la plantilla: Esta tabla de plantilla incluye espacio para listar el nombre del proyecto, gerente, entregables y declaración de alcance. Esta plantilla muestra hitos y tareas del proyecto en carriles de natación horizontales a lo largo de una línea de tiempo visual mensual y trimestral, y presenta claves de estado y nivel de riesgo codificadas por colores para cada tarea para informar y actualizar a los miembros del equipo sobre el estado del proyecto y los hitos.
También puedes elegir entre una variedad de plantillas de línea de tiempo en Microsoft Word en nuestro resumen completo, que incluye estructuras de línea de tiempo horarias, anuales, Agile y otras específicas.
Plantilla de línea de tiempo vertical de Microsoft Word
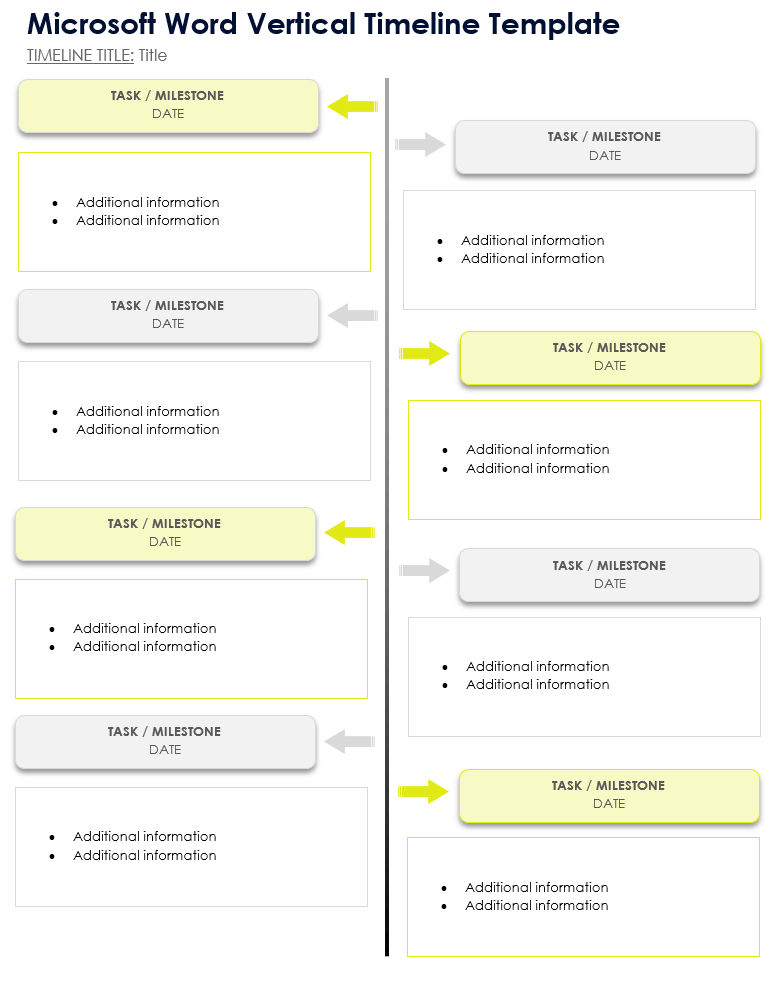
Descargar la plantilla de línea de tiempo vertical para Microsoft Word
Cuándo usar esta plantilla: Los profesionales de planificación de eventos, gestión de proyectos, análisis de negocios, marketing y recursos humanos pueden usar esta plantilla para delinear y detallar una visualización de línea de tiempo en un formato lineal, con tareas que fluyen de arriba hacia abajo en un diseño vertical.
Características notables de la plantilla: Esta plantilla incluye espacio para listar fechas de línea de tiempo, eventos e información adicional. La línea de tiempo vertical ocupa menos espacio horizontal y es fácil de seguir de arriba hacia abajo. Este formato es más intuitivo para organizar eventos y tareas cronológicos, ya que el diseño vertical proporciona un flujo fácil de seguir.
Cómo construir una línea de tiempo utilizando una plantilla
También puedes usar una plantilla de línea de tiempo de Microsoft Word de esta página para planificar y gestionar eventos, tareas y hitos. Descarga una de las opciones en esta página y usa la siguiente guía paso a paso para abrir y completar la plantilla de línea de tiempo:
- Descarga la Plantilla de línea de tiempo simple .
- Haga doble clic para abrir el archivo de plantilla descargado.
- Ingrese el nombre de su proyecto en el campo Título de la línea de tiempo.
- Ingrese la fecha de la línea de tiempo.
- Ingrese el tarea/hito.
- Ingrese cualquier detalle adicional sobre el proyecto o la línea de tiempo en el campo Información adicional.
Cómo crear una línea de tiempo en Smartsheet
La función Línea de tiempo de Smartsheet es una nueva vista a la que puede acceder de la misma manera que seleccionaría las vistas de Gantt, Tablero, Calendario o Cuadrícula. Puede acceder a la línea de tiempo en cualquier hoja que tenga una o más columnas de fecha.
Siga estos pasos para crear y usar una línea de tiempo en Smartsheet:
- Abra una hoja existente con al menos una columna de fecha en Smartsheet. En este ejemplo, estamos trabajando en una plantilla simple de planificación de proyectos para mostrarle cómo personalizar las funciones. Cambie las vistas y seleccione Línea de tiempo. La pantalla cambiará de vista de cuadrícula a vista de línea de tiempo.
- El intervalo de tiempo aparece horizontalmente en la parte superior.
Puede agrupar tareas para obtener una mejor vista de cómo avanza el trabajo. Haga clic en Agrupar en la barra de navegación superior, y elija Asignado a en el menú desplegable para Primero por y Estado en el menú desplegable para Luego por.
Nota: No es necesario seleccionar un filtro para Luego por. Solo se puede agrupar por un filtro.
- En la línea de tiempo, Calcular presupuesto aparece en rojo porque esta tarea está vencida. Coloque el cursor sobre la barra roja para ver más información sobre la tarea.
- Puede editar los detalles de una tarea en la vista de la línea de tiempo. Coloque el cursor sobre una tarea, haga clic con el botón derecho del mouse y haga clic en Editar detalles. Aparecerá una vista de detalles en el lado derecho. Haga clic en cualquier campo y realice los cambios que desee. Los cambios se guardan en la línea de tiempo.
- Cambie la escala de tiempo para mostrar las tareas en la línea de tiempo haciendo clic en el ícono de escala de tiempo en la barra de navegación superior y haciendo clic en Días, Semanas, Meses, Trimestres, o Años.
Tome mejores decisiones y más rápido con la vista de línea de tiempo en Smartsheet
La vista de cronograma en Smartsheet permite a los usuarios planificar, visualizar y colaborar en el trabajo basado en fechas en tiempo real, lo que le permite organizar tareas sin esfuerzo, realizar un seguimiento del progreso y comunicar el estado.
En tan solo unos clics, inicie el cronograma de su proyecto en cualquier hoja para visualizar su trabajo, comprender los detalles y ajustar la información, lo que facilita el seguimiento del progreso del proyecto, la detección de obstáculos y la comunicación del estado.
Descubra cómo la vista de cronograma en Smartsheet puede ayudar a su equipo a visualizar el trabajo basado en fechas y lograr una mayor eficiencia y transparencia en todos los proyectos.
Obtenga más información sobre la vista de tablero en Smartsheet.