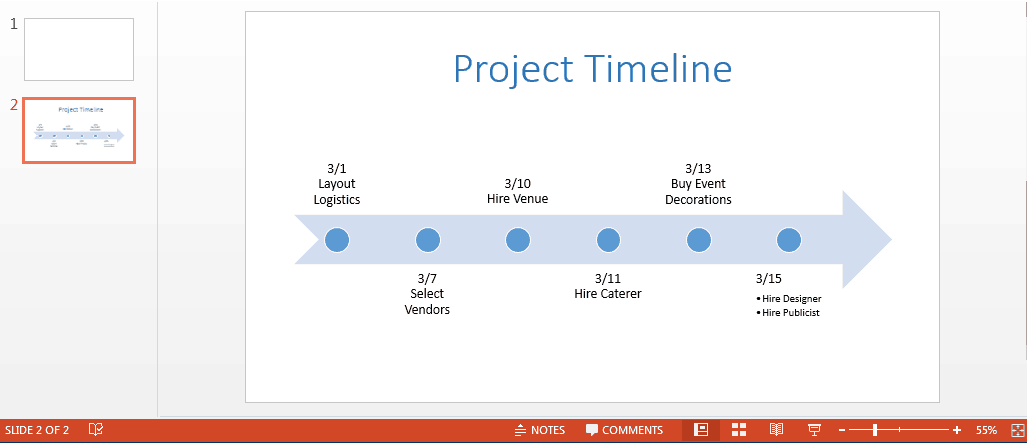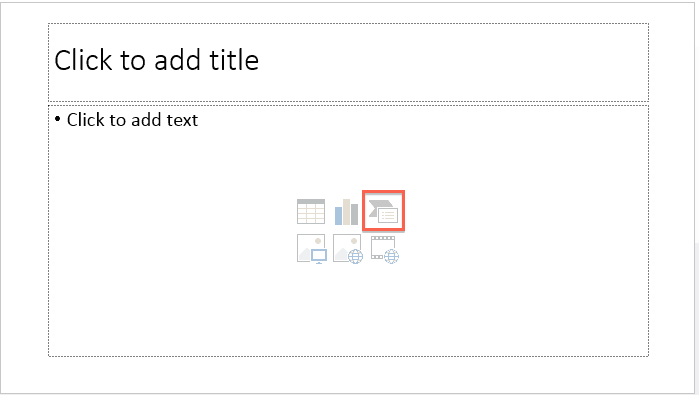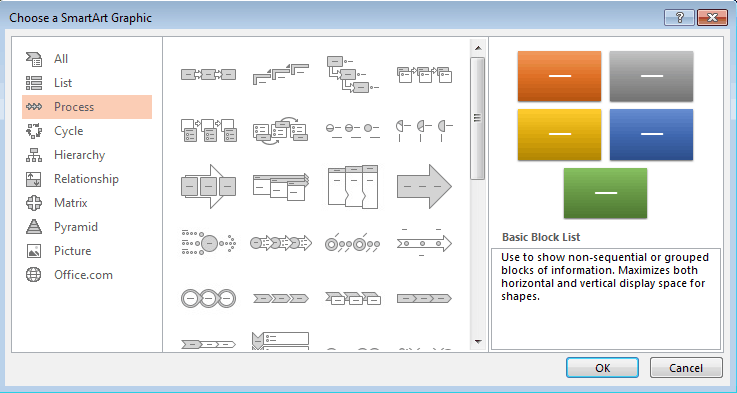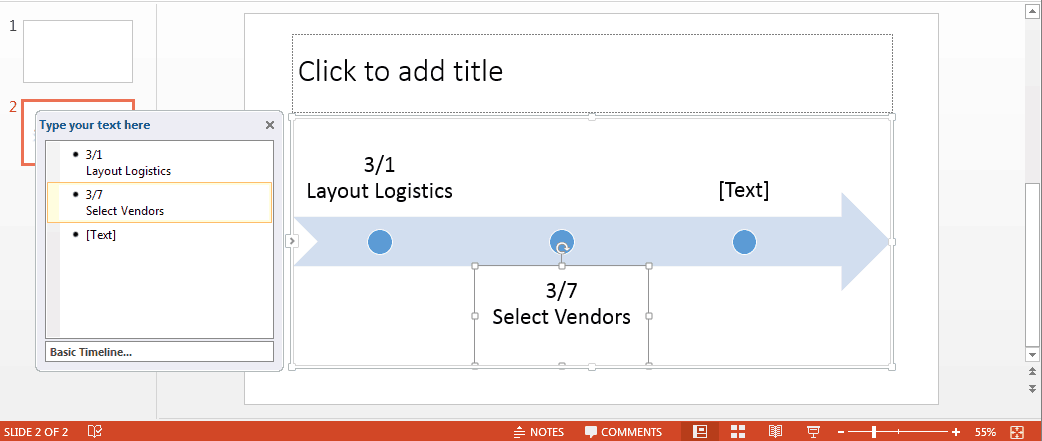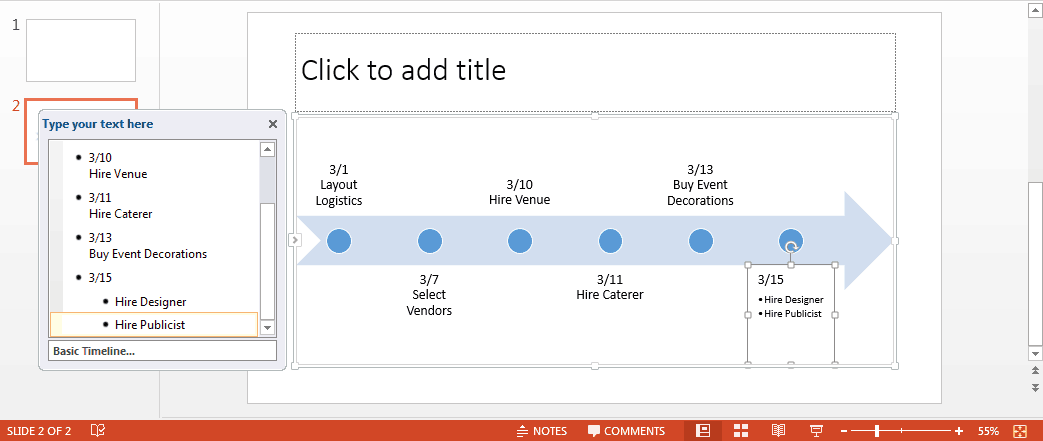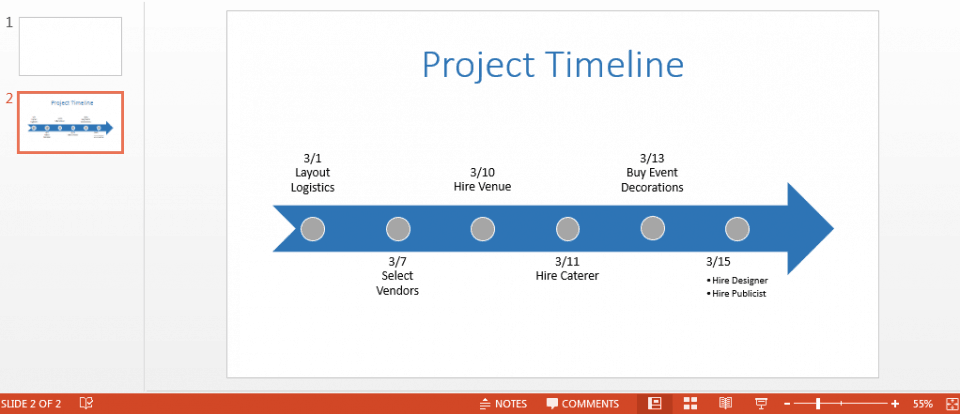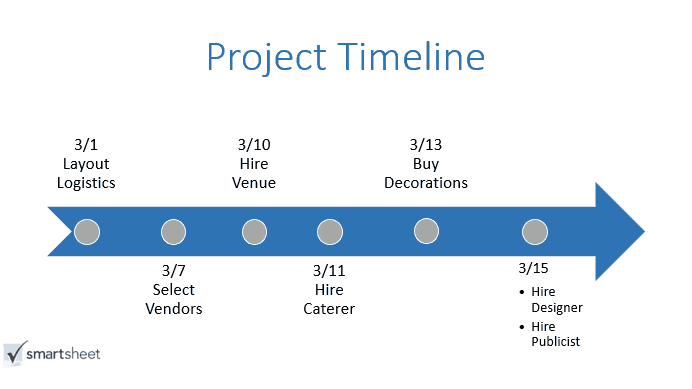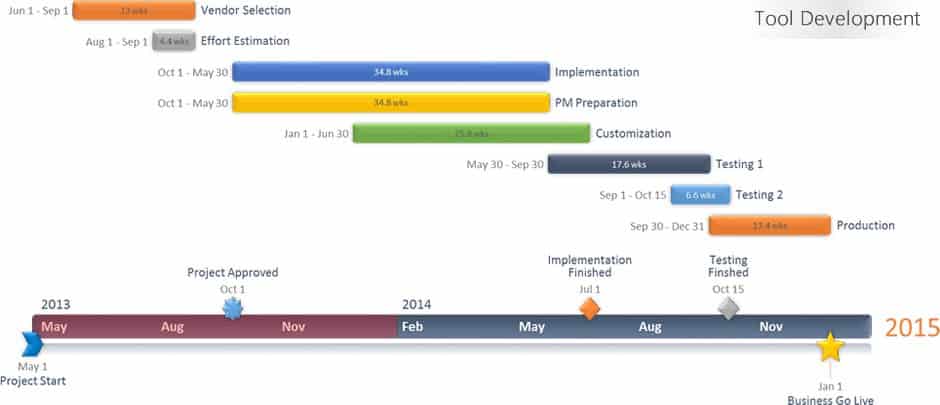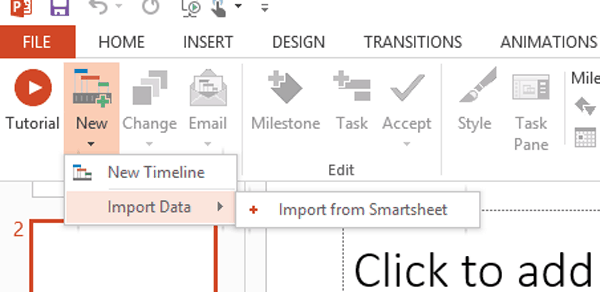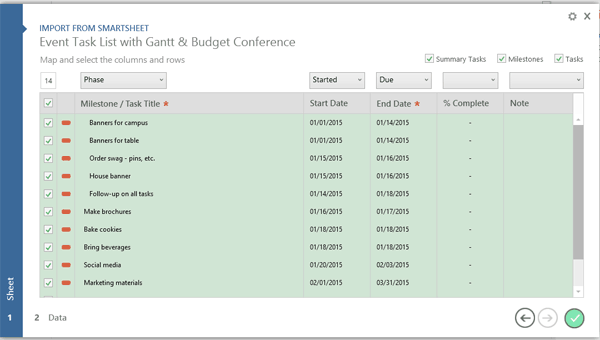Descargue nuestra Plantilla gratuita de cronograma de PowerPoint
Para agregar su propia información, simplemente haga doble clic en el texto de la diapositiva e ingrese sus propias fechas y tareas. Si desea cambiar el gráfico del cronograma, haga doble clic en la flecha y en el grupo Diseños, desplácese por los otros tipos de cronogramas.
Para cambiar los colores de la plantilla del cronograma, lea la sección "Cómo personalizar su cronograma en PowerPoint" a continuación.
Haga clic aquí para descargar una plantilla de cronograma gratuita en PowerPoint
Cómo hacer un cronograma en PowerPoint
Con SmartArt Graphics puede insertar rápidamente una imagen del cronograma en su diapositiva de PowerPoint y agregar su propia información. Puede incluir el cronograma como parte de su presentación de PowerPoint o exportarlo como un .PDF para incluirlo en otro lugar.
Antes de comenzar, asegúrese de tener una lista de todas las fechas e información que desea agregar al cronograma.
Nota: usamos Windows que ejecuta PowerPoint 2013 en este ejemplo.
Insertar un cronograma en PowerPoint
- Abra PowerPoint y genere una presentación nueva. Puede abrir una presentación en blanco y personalizar los colores usted mismo o elegir una plantilla en línea. Para este ejemplo, usaremos una presentación en blanco.
- Si elige una presentación en blanco, solo verá una diapositiva de título cuando abra el archivo. Si elige una plantilla, habrá una serie de diapositivas en la presentación. Either way, click New Slide in the Home group and add a Title and Content slide.
- Verás seis iconos en el centro de la diapositiva. Click the upper right-hand icon to insert a SmartArt Graphic.
- En el cuadro emergente, en el lado izquierdo, haga clic en Procesar. Esto le mostrará todas las opciones de gráficos para un cronograma. Puede elegir cualquier cronograma que desee, pero para este ejemplo, elegiremos la flecha con los puntos en el medio.
Agregar la información de su proyecto al cronograma de PowerPoint
- Agregue las fechas y la información del proyecto al cronograma. Puede hacer doble clic sobre los anuncios [Texto] en la diapositiva o escribir en el cuadro de texto flotante.
- Para agregar fechas y tareas a su cronograma, simplemente presione la tecla Intro después de una viñeta en el cuadro de texto.
- Si se realizan dos tareas en la misma fecha, escriba la fecha en el cuadro de texto. Presione Intro y luego Tab para hacer que varias tareas se incluyan en la misma fecha. Haga clic en Tab cada vez que desee agregar una tarea nueva incluida.
- Para eliminar una tarea, seleccione el texto en el cuadro de texto y pulse el botón Eliminar del teclado. El cronograma se ajustará automáticamente.
Cómo personalizar el cronograma en PowerPoint
Ahora que ha creado el marco para su cronograma, puede cambiar los colores, ajustar el tamaño de la fuente e incluso agregar el logotipo de su empresa.
- Haga doble clic en el campo "título" para agregar un título al cronograma. En el grupo Fuente, puede ajustar el tamaño o el color de la fuente, y en el grupo Párrafo, puede cambiar la alineación del texto.
- Para cambiar el color de fondo de la flecha (o el gráfico del cronograma elegido), haga clic en la imagen y, en el grupo Dibujo, haga clic en Relleno de forma. Elija el color que desee de la paleta de colores.
- Para cambiar el color de los círculos de la flecha, haga clic en un círculo, mantenga presionado la tecla Mayús y haga clic en los círculos restantes. Luego, en el grupo Dibujo, seleccionar Relleno de forma para escoger un color nuevo.
- Para cambiar la fuente y el tamaño de fuente de las tareas en el cronograma, haga clic en el texto de la diapositiva y en el grupo Fuente, ajuste el tamaño de fuente, el tipo de fuente y el color.
- Para agregar su propio logotipo, haga clic en la pestaña Insertar y seleccione Imágenes. Seleccione su logotipo e insértelo en la diapositiva.
Integrar con Office Timeline para crear un hermoso cronograma del proyecto
Con la integración de Smartsheet y Office Timeline, puede resaltar visualmente las partes más importantes de su proyecto en un hermoso cronograma. Puede usar filtros para eliminar datos innecesarios, personalizar el cronograma con colores y formas y compartir fácilmente el cronograma con otras personas como una imagen, .PDF o diapositiva de PowerPoint.
Nota: Office Timeline requiere Windows y PowerPoint. Los usuarios de Mac deberán ejecutar Windows y Office utilizando una máquina virtual como Parallels Desktop, VMware, Fusion o VirtualBox.
- Descargue e instale la versión de prueba de Office Timeline aquí (es gratis descargar una versión de prueba de 15 días). Después del período de prueba, deberá comprar una licencia para usar la integración de Office Timeline y Smartsheet.
- Abra PowerPoint y cree una nueva diapositiva. Seleccione la pestaña Office Timeline y haga clic en Nueva > Importar datos > Importar desde Smartsheet.
- Siga las instrucciones para iniciar sesión en su cuenta de Smartsheet. Luego, haga clic en el cuadro junto a la hoja que desee importar a PowerPoint. También puede optar por incluir o excluir cierta información de su hoja.
- Una vez creado el cronograma, puede cambiar los colores, los símbolos, el diseño y agregar su propia marca y logotipo.
Mejore la visibilidad con la gestión del trabajo en tiempo real en Smartsheet
De la administración básica de tareas y de proyectos hasta la administración compleja de recursos y portafolios, Smartsheet lo ayuda a mejorar la colaboración y acelerar el trabajo. Esto lo empodera para lograr más. La plataforma Smartsheet facilita la planificación, la captura, la gestión y la creación de informes sobre el trabajo, desde cualquier lugar, lo que ayuda a su equipo a ser más eficiente y lograr más. Cree informes sobre las métricas clave y obtenga visibilidad en tiempo real acerca de trabajo gracias a informes, paneles y flujos de trabajo automatizados diseñados para ayudar a su equipo a mantenerse conectado e informado. Cuando los equipos tienen claridad sobre el trabajo en curso, pueden lograr mucho más en menos tiempo. Pruebe Smartsheet gratis hoy mismo.