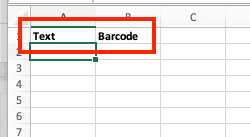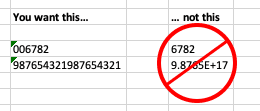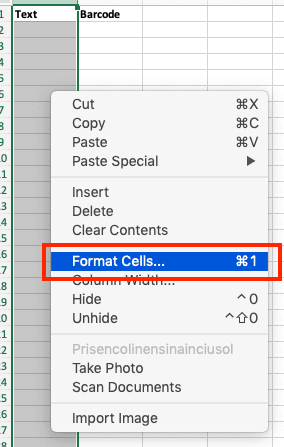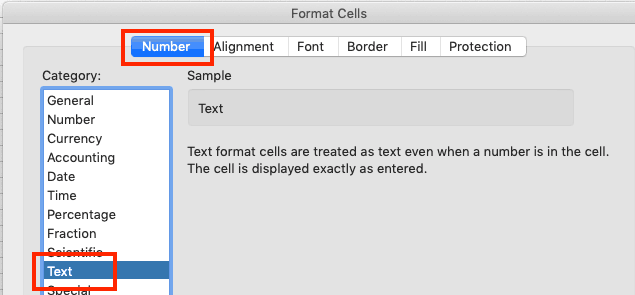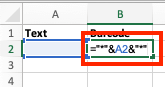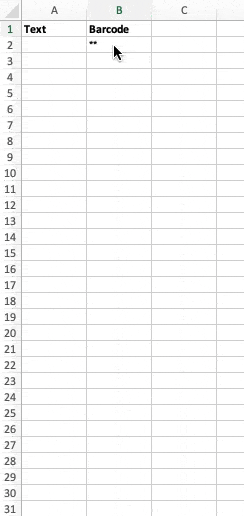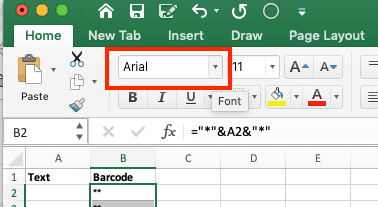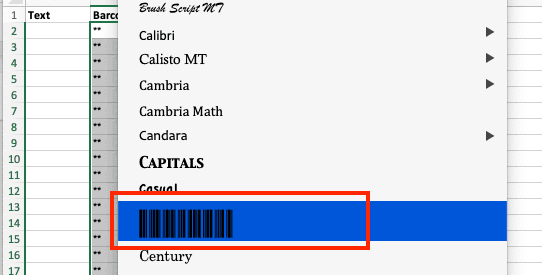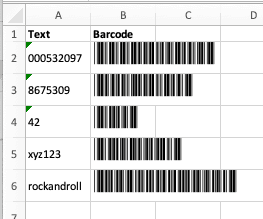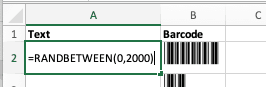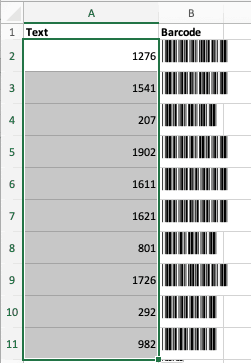Cómo crear un código de barras en Excel
Primero, deberá descargar una fuente de código de barras. La fuente más común, y la que usaremos en este tutorial, es Code 39 (aprenderá más al respecto en esta sección del artículo). Puede descargar una versión de la fuente desde varios lugares, como Dafont, Free Barcode Font, ID Automation o Square Gear. Una vez que descargue la fuente, siga las instrucciones de Microsoft sobre cómo instalar una fuente para Office para que funcione con su versión de Excel.
A continuación, le mostramos un par de notas sobre la instalación de fuentes:
- Es posible que deba salir de Excel y reiniciarlo para que la fuente aparezca en la lista de fuentes.
- No todas las fuentes funcionan a la perfección en todos los sistemas operativos y versiones de Excel. Si una no funciona bien, elimínela y pruebe otra.
- Code 39 es la fuente que mejor ha funcionado durante la investigación de este artículo
Crear un código de barras en Excel4
Una vez que instala la fuente, es fácil crear códigos de barras en Excel. Solo debe seguir estos pasos.
Paso 1: Cree dos columnas en una hoja de cálculo en blanco.
Asígneles los nombres Texto y Código de barras.
Coloque los datos alfanuméricos en la columna Texto (esta es la base de los códigos de barras). Los códigos de barras aparecerán en la columna Código de barras.
Nota: Si desea agregar una descripción de cada elemento al que se aplica el código de barras, agregue columnas adicionales para crear un diseño similar a una tabla.
Paso 2: Aplique formato a las celdas de la columna Texto.
Seleccione la columna Texto y haga clic con el botón derecho del mouse en ella. Seleccione Formato de celdas y haga clic en Número y Texto. Esto evitará que se muestren números más grandes en notación científica, además de preservar los ceros delanteros.
Paso 3: Ingrese la siguiente fórmula: ="*"&A2&"*" en la primera fila en blanco de la columna Código de barras.
En este paso, suponemos que la celda de la columna Texto es A2; si no es así, ajuste la fórmula en consecuencia. Si la primera columna no tiene texto, en la segunda columna se mostrarán dos asteriscos.
Paso 4: Extienda la columna Código de barras hacia abajo.
Paso 5: Cambie la fuente de la columna Código de barras.
En el menú de fuentes, seleccione la fuente de código de barras que descargó e instaló. Recomendamos usar la misma fuente para la fila del encabezado que para el resto de la hoja de cálculo, pero eso despende de sus preferencias.
Paso 6: Ingrese datos alfanuméricos en la columna Texto .
La fuente Code 39 puede codificar del 1 al 9, de la A a la Z (la fuente no distingue entre mayúsculas y minúsculas), el guion (-), el signo de dólar ($), el signo de porcentaje (%), el punto (.), la barra oblicua (/), el signo más (+) y un espacio. La fuente también codifica el asterisco (*), que se utiliza como indicador para el principio y el final de la secuencia (es por eso que para la fórmula del paso 3 se agrega un asterisco antes y después de ingresar el texto). La fila Código de barras se completará automáticamente con códigos de barras.
Beneficios de crear códigos de barras en Excel
Si bien la creación de códigos de barras en Excel funciona bien para muchos, puede que no sea escalable. Sin embargo, el proceso es una forma sencilla y económica de hacer lo siguiente:
- Imprimir números de productos o códigos universales de productos
- Elaborar un catálogo de productos o una lista de productos
- Realizar un seguimiento de los artículos almacenados
Todas estas capacidades son extremadamente útiles en la gestión del inventario.
Cómo generar códigos de barras aleatorios en Excel
Puede usar la función de Excel ALEATORIO.ENTRE para los códigos de barras que requieren números aleatorios. Siga los pasos que se indican a continuación para crear automáticamente números aleatorios para los códigos de barras.
Nota: Si cambió la columna a formato de texto (consulte el paso 2 de la sección Crear un código de barras en Excel), vuelva a cambiarla a General.
- Ingrese la función de Excel ALEATORIO.ENTRE. En la primera celda de la columna Texto, ingrese =ALEATORIO.ENTRE(X, Y), donde X es el valor más bajo e Y el más alto. Por ejemplo, =ALEATORIO.ENTRE(100,500) generará números aleatorios entre 100 y 500.
- Extienda la fila para generar números de códigos de barras aleatorios. Cada celda tendrá un número aleatorio en el rango especificado.
¿En qué versiones de Excel se pueden crear códigos de barras?
Puede crear códigos de barras en las versiones 2010, 2013 y 2016 de Microsoft Excel. También puede hacerlo en algunas versiones anteriores con un complemento compatible. Esto incluye las versiones publicadas en 2003 y 2007.
Tipos de códigos de barras y fuentes de códigos de barras
Además de Code 39, hay una serie de otros códigos de barras disponibles, incluidos los siguientes:
- Code 128: Por lo general, este código se utiliza para etiquetas de envío y cadena de suministro. Puede codificar el mismo conjunto de caracteres que Code 39 (aunque las letras mayúsculas y minúsculas pueden aparecer de manera diferente). No hay restricción de longitud.
- UPC/EAN: Es el código de barras más conocido porque se utiliza para los códigos de barras de productos. Por sus siglas en inglés, UPC significa Código universal del producto; EAN significa Número de artículo europeo. Al código de barras también se lo conoce como UPC-A y está restringido a 12 caracteres.
- I2of5: Es un código de barras de dos filas que se utiliza en rollos de película de 35 mm y para etiquetar algunas cajas. También se lo conoce como Industrial 2 de 5 o Intercalado 2 de 5, y codifica caracteres numéricos.
- UPC-E: Se trata de una variación del código de barras UPC en la que se omiten ciertos caracteres (por ejemplo, los ceros delanteros) para mantener el código en seis dígitos.
- QR: Este código de barras 2D puede usarse para abrir un sitio web o una aplicación cuando se escanea con la cámara de un teléfono móvil. Estos códigos de barras por lo general se utilizan para un boleto impreso, para proporcionar un descuento o para realizar pagos con el teléfono móvil. El código de barras puede codificar caracteres alfanuméricos, binarios y kanji. Por sus siglas en inglés, QR significa Respuesta rápida.
- Postnet: Este código de barras, que el Servicio Postal de los Estados Unidos utilizaba en el pasado, codifica caracteres numéricos.
- Intelligent Mail (correo inteligente): Este código de barras, que el Servicio Postal de los Estados Unidos utiliza en la actualidad, codifica hasta 65 caracteres. No solo el ancho de las barras y los espacios contienen información, sino también la altura y la ubicación vertical. Intelligent Mail codifica caracteres numéricos.
Descripción de Code 39
También llamado 3 of 9 Barcode, Code 3 of 9 y Barcode39, esta opción es popular por las siguientes razones:
- Está bien definido.
- Codifica tanto números como letras.
- Está disponible de forma gratuita.
La visualización de cada carácter aparece como cinco barras y cuatro espacios; tres de las nueve barras del código de barras siempre serán más anchas.
Crear códigos de barras en Word y otras aplicaciones
También puede crear códigos de barras en Word, PowerPoint, Wordpad, TextEdit y casi cualquier aplicación que le permita cambiar la fuente. Tras descargar la fuente e instalarla en su computadora, introduzca el texto en el programa de su elección y cambie la fuente por la fuente de código de barras.
Cómo usar fuentes de código de barras en Excel
Una vez que haya creado los códigos de barras, debe implementarlos. Puede imprimir o usar un código de barras en un catálogo y luego usar un escáner para recuperar los datos codificados en el código de barras. Puede crear escáneres a medida o usar los que están disponibles en el mercado, y también puede usar un smartphone que tenga una aplicación de escaneo designada.
Cómo funcionan los códigos de barras de Excel con Android, iPhone y Mac
Puede crear códigos de barras en Excel con una Mac, tal como lo haría con una PC. iOS de Apple no admite fuentes personalizadas, por lo que no puede ver, editar ni crear códigos de barras en un iPhone. Una aplicación llamada AllFonts afirma que puede eliminar esta restricción, pero no la hemos probado Los dispositivos Android aceptan fuentes personalizadas, por lo que puede descargar una fuente de código de barras en su teléfono y usarla en la aplicación Excel para ver, editar y crear códigos de barras utilizando los mismos pasos anteriores.
Cómo crear un código de barras en Excel 2007
Descargue e instale una fuente de código de barras. Cree dos filas (Texto y Código de barras) en una hoja de cálculo de Excel en blanco. Use la fuente de código de barras en la fila Código de barras e ingrese la siguiente fórmula: ="*"&A2&"*" en la primera celda en blanco de esa columna. Luego, expanda la fórmula en las celdas restantes de la fila Código de barras. Los números o las letras que coloque en la fila Texto aparecerán como códigos de barras en la fila Código de barras. Consulte aquí las instrucciones paso a paso para Excel 2007.
Cómo crear un código de barras en Excel 2010
Descargue e instale una fuente de código de barras. Cree dos filas (Texto y Código de barras) en una hoja de cálculo de Excel en blanco. Use la fuente de código de barras en la fila Código de barras e ingrese la siguiente fórmula: ="*"&A2&"*" en la primera celda en blanco de esa columna. Luego, expanda la fórmula en las celdas restantes de la fila Código de barras. Los números o las letras que coloque en la fila Texto aparecerán como códigos de barras en la fila Código de barras. Consulte aquí las instrucciones paso a paso para Excel 2010.
Cómo crear un código de barras en Excel 2013
Descargue e instale una fuente de código de barras. Cree dos filas (Texto y Código de barras) en una hoja de cálculo de Excel en blanco. Use la fuente de código de barras en la fila Código de barras e ingrese la siguiente fórmula: ="*"&A2&"*" en la primera celda en blanco de esa columna. Luego, expanda la fórmula en las celdas restantes de la fila Código de barras. Los números o las letras que coloque en la fila Texto aparecerán como códigos de barras en la fila Código de barras. Consulte aquí las instrucciones paso a paso para Excel 2013.
Cómo crear un código de barras en Excel 2016
Descargue e instale una fuente de código de barras. Cree dos filas (Texto y Código de barras) en una hoja de cálculo de Excel en blanco. Use la fuente de código de barras en la fila Código de barras e ingrese la siguiente fórmula: ="*"&A2&"*" en la primera celda en blanco de esa columna. Luego, expanda la fórmula en las celdas restantes de la fila Código de barras. Los números o las letras que coloque en la fila Texto aparecerán como códigos de barras en la fila Código de barras. Consulte aquí las instrucciones paso a paso para Excel 2016.
Generadores de códigos de barras de Excel gratuitos
Hay una serie de sitios web que convierten texto alfanumérico en códigos de barras. Si no quiere usar Excel, o solo necesita un código de barras ocasionalmente, le recomendamos usar alguno de los siguientes sitios:
- Barcode.tec
- Bartender Software
- Cognex
- POSGuys
Cómo generar códigos de barras de forma masiva en Excel
Puede seguir estos pasos para crear códigos de barras de forma individual, pero si necesita muchos, esta tarea le resultará ardua. Como alternativa, puede usar un complemento generador de códigos de barras. También puede usar el generador masivo de códigos de barras en línea ofrecido por POSGuys y, luego, cargar los códigos de barras en una hoja de cálculo.
Cómo usar un escáner de códigos de barras con Excel
Puede usar escáneres de códigos de barras con Excel para escanear los códigos de barras existentes e ingresar los datos en Excel. Por ejemplo, cuando un departamento de envío/recepción recibe piezas nuevas, puede escanear los códigos de barras de cada pieza y luego ingresar esos códigos en una hoja de cálculo denominada Piezas recibidas.
La segunda forma es usar un escáner para escanear los códigos de barras creados en Excel a través de los pasos detallados en este artículo. Luego, puede ingresarlos en una base de datos o en otro sistema.
Usar software y complementos de códigos de barras de terceros en Excel
Un complemento es un paquete de software que le permite ampliar la funcionalidad de Excel (así como de otras aplicaciones de Office). Puede usar complementos de códigos de barras de Excel para crear códigos de barras, listas o tablas individuales y para establecer parámetros. A continuación, le mostramos algunos ejemplos de complementos que pueden ayudar en la creación de códigos de barras:
- TBar: Es un complemento de Excel que puede crear un código de barras único, así como listas y tablas. El complemento permite la inserción directa en las celdas y se vincula de forma dinámica a otros datos de la hoja de cálculo. También puede personalizar los parámetros de los códigos de barras, incluidos la altura, el ancho y los dígitos de verificación.
- Barcode Resource Encoder: Este paquete de software independiente interactúa con Excel y utiliza macros para crear códigos de barras.
- ConnectCode: Es un paquete de software independiente para la creación de códigos de barras.
Descubra una mejor manera de gestionar el trabajo con Smartsheet
Empodere a sus empleados para que vayan más allá gracias a una plataforma flexible, diseñada para satisfacer las necesidades de su equipo y capaz de adaptarse cuando esas necesidades cambien. La plataforma Smartsheet facilita la planificación, la captura, la gestión y la creación de informes sobre el trabajo, desde cualquier lugar, lo que ayuda a su equipo a ser más eficiente y lograr más. Cree informes sobre las métricas claves y obtenga visibilidad en tiempo real acerca del trabajo en curso gracias a informes, paneles y flujos de trabajo automatizados diseñados para ayudar a su equipo a mantenerse conectado e informado. Cuando los equipos tienen claridad sobre el trabajo en curso, pueden lograr mucho más en el mismo tiempo. Pruebe Smartsheet gratis hoy mismo.