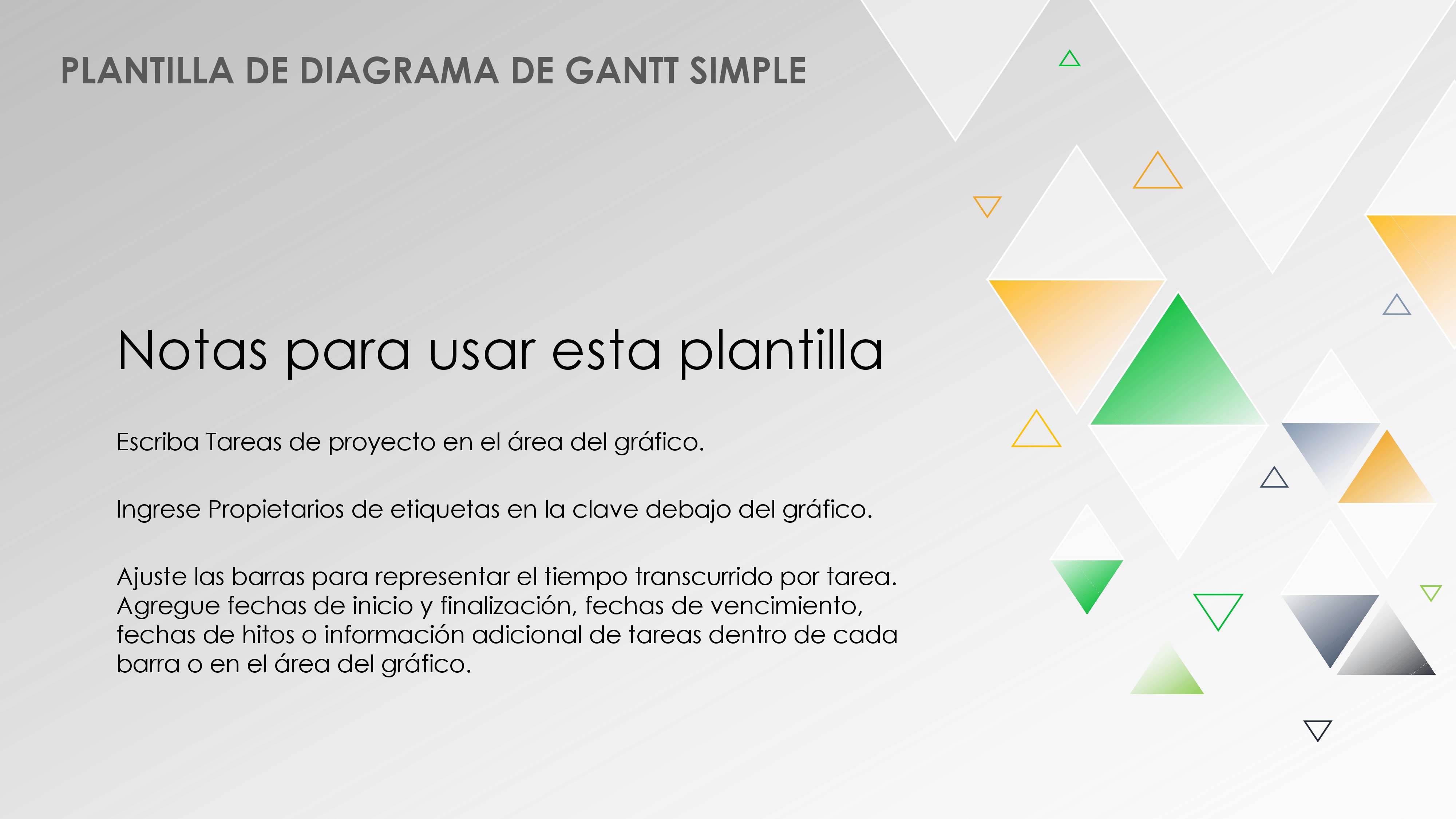Cómo hacer un gráfico de Gantt usando la función de tabla en PowerPoint
La función de la tabla en PowerPoint le permite crear y mostrar datos e información con columnas y celdas. Utilice este método para crear un gráfico de Gantt que le permita enumerar y ajustar fácilmente las tareas del proyecto, las fechas de inicio y las fechas de finalización.
Para elaborar un gráfico de Gantt en PowerPoint utilizando la función de la tabla, siga estos pasos útiles. Estos pasos son compatibles con todas las versiones de PowerPoint.
Prepare su presentación de PowerPoint
- Abra una nueva presentación de PowerPoint.
- Haga clic en Presentación en blanco.
Agregue una tabla a una presentación de PowerPoint
- Haga clic en el menú desplegable Diseño en la pestaña Inicio de la barra de navegación superior, y haga clic en Blanco para eliminar el Título y las áreas de texto de Subtítulos.
- Haga clic en la diapositiva, haga clic en la pestaña Insertar en la barra de navegación superior y haga clic en Tabla.
- Agregue una tabla seleccionando la cantidad de filas y columnas de la cuadrícula o haciendo clic en Insertar tabla e introduciendo la cantidad de filas y columnas.
- Para este ejemplo, agregue 13 columnas y 10 filas a la tabla. Sus números dependerán de la cantidad de tareas que integren su proyecto (filas) y la duración, en semanas, que se llevarán a cabo las tareas (columnas). Haga clic en el botón Insertar.
Ajuste el ancho de columna de la tabla
- Resalte la primera columna.
- Haga clic en la pestaña Diseño en la barra de navegación superior.
- En el cuadro Columna , escriba 2.13.
- Resalte las columnas restantes en la tabla.
- En el cuadro Columna , escriba 0.9.
Ajuste el color de las líneas de cuadrícula de la tabla
- Resalte la tabla.
- Haga clic en la pestaña Diseño de tabla en la barra de navegación superior.
- En el menú desplegable, seleccione 1pt.
- Haga clic en el menú desplegable Bordes y, a continuación, en Todos los bordes.
- Haga clic en el menú desplegable Bordes y, a continuación, en todos los bordes.
Agregue etiquetas a columnas de tabla
- En la segunda columna, en la segunda fila, escriba Semana 1.
- En las siguientes celdas de la fila dos, escriba la siguiente semana correspondiente (por ejemplo, Semana 2, Semana 3, etc.).
Combinar celdas de la fila superior de la tabla
- Haga clic en la pestaña Diseño en la barra de navegación.
- En la primera fila, resalte las filas 2 a 5 (las celdas anteriores de la semana 1 a 4).
- Haga clic en el botón Combinar celdas para crear una celda a partir de las celdas seleccionadas
- En la celda recién fusionada, escriba Mes 1.
- Repita estos pasos para cada conjunto de las siguientes cuatro celdas. Escriba Mes 2 y Mes 3 en las celdas respectivas.
- Una vez que agregue todos los meses a la fila superior, resalte la fila superior. Haga clic en el ícono Alinear al centro para centrar las etiquetas en las celdas combinadas
Código de color de la fila superior de la tabla
- Destaque la celda fusionada con la etiqueta Mes 1.
- Haga clic en la pestaña Diseño de tabla en la barra de navegación superior. Haga clic en el menú desplegable Sombreado y, a continuación, en un color para la celda.
- Repita estos pasos para las otras celdas combinadas.
Agregue tareas del proyecto a la tabla
- Escriba su primer proyecto en la tercera celda de la primera columna.
- Enumere las tareas de sus respectivos proyectos, en orden de principio a fin, en las siguientes celdas de la columna.
- Una vez que agregue todas las tareas, resalte la columna. Haga clic en la pestaña Diseño de tabla. Haga clic en el menú desplegable Sombreado y, a continuación, en un color gris apagado para diferenciar la columna de tareas del proyecto.
Inserte barras de tareas en la tabla
- Haga clic en la pestaña Insertar en la barra de navegación superior.
- Haga clic en la segunda celda de la segunda fila.
- Haga clic en el menú desplegable Formas . En la sección Flechas de bloque, haga clic en Flecha: Pentágono.
- Arrastre la forma desde la semana de inicio hasta el final de la semana. Esta forma significa la fecha de inicio y finalización del proyecto.
Ejemplo: Si una tarea comienza en la semana uno y termina en la semana tres, la forma debe extenderse desde la semana uno hasta la semana tres. - Repita estos pasos para cada tarea de proyecto enumerada en la tabla.
Consejo pro: Si necesita cambiar la fecha de inicio o finalización de la tarea del proyecto en la tabla, haga clic en la barra del ícono de la tarea y mueva la forma al punto correspondiente de la tabla. También puede arrastrar la parte frontal o posterior de la forma, alargándola o acortándola según sea necesario.
Personalice los colores y esquemas de la barra de tareas de la tabla
- Haga clic en una de las nuevas barras de tareas.
- Haga clic en la pestaña Formato de forma en la barra de navegación superior. Haga clic en Relleno de forma y haga clic en un color (elegimos rojo).
- Haga clic en Contorno de forma y, a continuación, en Sin contorno en el menú desplegable.
- Repita estos pasos para cada barra de tareas del proyecto de la tabla.
Agregue fechas a las barras de tareas a la tabla
- Haga doble clic en una barra de tareas. Aparecerá un cuadro de texto dentro de la forma.
- Escriba la fecha de inicio y finalización de la tarea dentro de la forma.
- Repita estos pasos para otras barras de tareas del proyecto donde desee ver la fecha.
Agregue hitos al gráfico de Gantt
- Haga clic en la pestaña Insertar en la barra de navegación superior. Haga clic en el botón Íconos.
- Escriba Bandera en la barra de búsqueda del panel derecho.
- Haga clic en el ícono Bandera y, a continuación, en el botón Insertar.
- Haga clic en el ícono y arrastre cualquiera de las cuatro esquinas para reducir su tamaño.
- Mueva la Bandera a un lugar en el gráfico de Gantt que signifique un hito.
- Repita estos pasos para agregar más hitos.
Consejo profesional: Haga clic derecho en el ícono y, a continuación, en Copiar y en Pegar para crear una versión duplicada para usar en el gráfico de Gantt.
Cómo hacer un gráfico de Gantt usando la función de gráfico en PowerPoint
La función de gráfico de PowerPoint le permite agregar un gráfico específico directamente a una presentación. Con este método, puede usar un gráfico de barras apiladas para crear un gráfico de Gantt.
Para elaborar un gráfico de Gantt en Microsoft PowerPoint, siga las instrucciones paso a paso que se indican a continuación. Estos pasos son compatibles con todas las versiones de PowerPoint.
Prepare una presentación de PowerPoint
- Abra una nueva presentación de PowerPoint.
- Haga clic en el menú desplegable Diseño en la pestaña Inicio de la barra de navegación superior y, a continuación, en En blancopara eliminar las áreas de texto Título y Subtítulo.
Cree un gráfico de barras apiladas en PowerPoint
- Haga clic en la pestaña Insertar y, a continuación, en Gráfico.
- Haga clic en la categoría Columna y, a continuación, en Barra apilada para el tipo de gráfico. PowerPoint genera un gráfico de barras estándar de manera automática. La aplicación abrirá una tabla de Microsoft Excel.
Agregue datos de programación de proyectos a un gráfico de PowerPoint
- Agregue datos del proyecto al gráfico de Excel correspondiente.
- Enumerar el nombre de cada tarea de proyecto en la Columna A.
- Cambie el nombre de las otras celdas precargadas de la fila superior que figura a continuación:
- Serie 1: Fecha de inicio
- Serie 2: Fecha de finalización
- Serie 3: Duración
- Haga clic en las celdas B2-B5. Haga clic con el botón derecho en las celdas resaltadas y haga clic en Formato de celdas. En la lista Categoría de la pestaña Números , haga clic en Fecha y elija un formato en el menú Tipo.
- En la celda D2, calcule la duración de la primera tarea escribiendo la siguiente fórmula:
=C2-$B2 - UUna vez que inserte la fórmula en la celda, haga clic en el cuadro pequeño en la esquina inferior derecha de la celda D2 y arrastre el controlador de relleno hacia abajo a través de la columna D hasta llegar a la última tarea de la columna.
- Después de identificar cuánto tiempo tardarán las tareas, resalte la columna Fecha de finalización, haga clic con el botón secundario y en Eliminar.
Convierta un gráfico de barras apiladas en un gráfico de Gantt
- Haga clic en una barra azul en el gráfico para seleccionar y resaltar toda la serie. Aparecerá el menú del formato en el panel derecho.
- Haga clic en el ícono del cubo de pintura, y, a continuación en el botón Relleno y en Sin relleno.
- Una vez que desrellene la serie, ese gráfico de barras se parecerá a un gráfico de Gantt.
¿Le interesa crear un gráfico de Gantt en Microsoft Excel en lugar de PowerPoint? Visite este artículo para obtener instrucciones paso a paso sobre cómo crear un gráfico de Gantt en Excel.
Cómo personalizar un gráfico de Gantt en PowerPoint
Es posible que quiera personalizar el gráfico de Gantt que ha hecho con la función del gráfico. De esta manera, puede ver más fácilmente las tareas esenciales, dar seguimiento al progreso de un proyecto o agregar colores de marca. Siga los pasos que se indican a continuación para personalizar su gráfico de Gantt.
Invierta el orden de las barras de tareas en un gráfico de Gantt
- Para invertir el orden de las barras de tareas, haga doble clic en el eje de la tarea (el eje y).
- En el menú Formato del eje, haga clic en la pestaña de la barra y expanda el menú Opciones del eje. Haga clic en el cuadro Categorías en orden inverso.
Personalice los colores de la barra de tareas del gráfico
- Haga clic en una barra de tareas en el gráfico de Gantt. Haga clic en el ícono del cubo de pintura y, a continuación, haga clic en Rellenar.
- Haga clic en el color que prefiera para la tarea individual.
Reformatear barras de tareas en el gráfico de Gantt
- Haga doble clic en una barra de tareas del gráfico.
- Haga clic en la pestaña Gráfico de barras en el menú Formato de serie de fechas.
- En la pestaña Opción de serie, deslice el dial para aumentar o disminuir el ancho de las barras de tareas.
Elimine la leyenda del gráfico de Gantt
- Haga clic con el botón derecho en la leyenda del gráfico y haga clic en Eliminar.
Cambie las fechas de inicio y finalización de las tareas del proyecto
A medida que avanza el proyecto, es posible que deba ajustar las fechas de inicio y finalización de algunas tareas para que funcione sin problemas. Siga estos pasos a continuación.
- Vuelva a abrir la tabla de datos de Excel a la que hace referencia el gráfico de Gantt en PowerPoint.
- Haga clic con el botón derecho en una barra del gráfico y en Editar datos en Excel.
- Vuelva a introducir manualmente nuevas fechas de inicio y finalización para cualquier tarea del proyecto. Estos cambios aparecen automáticamente en el gráfico de Gantt en PowerPoint.
Nota: Deberá volver a agregar la columna Fechas de finalización en Excel, y luego eliminarla nuevamente una vez que realice las actualizaciones.
Cómo crear un gráfico de Gantt usando una plantilla en PowerPoint
En lugar de crear manualmente un gráfico de Gantt utilizando la función de tabla o gráfico puede empezar con una plantilla prediseñada de PowerPoint.
Una plantilla le permite ahorrar tiempo para organizar las tareas del proyecto, enumerar las fechas de inicio y finalización, y dar formato a un gráfico para que se parece a un gráfico de Gantt típico.
- Abra la plantilla del gráfico de Gantt en PowerPoint.
- Vaya a la segunda diapositiva de la presentación, la cual alberga el gráfico de Gantt.
- Introduzca todas las tareas del proyecto en la primera columna.
- Mueva las barras de tareas a lo largo del gráfico para mostrar cuándo debe comenzar y terminar cada tarea.
- Aumente y disminuya el tamaño de cada barra de tareas para mostrar la duración total de cada tarea.
- Asigne propietarios de tareas a cada tarea utilizando la clave en la parte inferior de la plantilla.
Consejo profesional: Puede cambiar los colores de los cuadros del propietario de la tarea para que coincidan con el propietario de cada uno. - IMueva la forma de diamante blanco pequeño (o copie y pegue, o use una nueva forma) para cada hito que requiera su proyecto.
Examine nuestra colección de plantillas de gráfico de Gantt para encontrar versiones descargables en otros formatos.
Plantilla del gráfico de Gantt en PowerPoint
Utilice esta útil plantilla para crear un gráfico de Gantt para su próximo proyecto con Microsoft PowerPoint. Esta plantilla ofrece una forma sencilla de describir las tareas de su proyecto, trazar la duración de cada tarea, asignar tareas a los miembros del equipo y dar seguimiento a los hitos clave.
Descargar plantilla del gráfico de Gantt
Cómo importar un gráfico de Gantt en Excel a PowerPoint
Si ya creó un gráfico de Gantt en Microsoft Excel y quiere incluirlo en una presentación de PowerPoint, puede importarlo fácilmente. Siga estos pasos
- Abra el gráfico de Gantt en Microsoft Excel.
- Resalte todo el gráfico y haga clic con el botón derecho. Al hacerlo, también resaltará la tabla de datos respectiva.
- Haga clic en Copiar.
- Vaya hacia la presentación de PowerPoint.
- Haga clic en la diapositiva en la que desee mostrar el gráfico de Gantt. Haga clic con el botón secundario en cualquier parte de la diapositiva y haga clic en Pegar.
- El gráfico de Gantt debe pegarse directamente en la diapositiva.
Consejo profesional: Si quiere revisar las fechas del gráfico de Gantt en cualquier momento, puede hacerlo en la hoja de cálculo del Excel donde inicialmente lo creó. Las actualizaciones aparecen automáticamente dondequiera que use el gráfico de Gantt, incluida la presentación de PowerPoint.
¿Busca instrucciones paso a paso sobre cómo crear un gráfico de Gantt en Excel? Visite este artículo para obtener instrucciones, capturas de pantalla y una plantilla útil.
Cómo importar un gráfico de Gantt de Hojas de cálculo de Google a PowerPoint.
Si utiliza Hojas de cálculo de Google para crear un gráfico de Gantt y quiere importarlo a una nueva presentación de PowerPoint, siga los pasos que se indican a continuación.
- Abre el gráfico de Gantt que creaste en Hojas de cálculo de Google.
- Haga clic en el gráfico de Gantt y haga clic en los ellipses del extremo superior derecho del diagrama.
- Haga clic en Descargary, a continuación, en ImagenPNG.
- Una vez que se descargue la imagen PNG, guárdela donde sea fácil acceder.
- Vuelva a la presentación de PowerPoint y a la diapositiva donde desea agregar el gráfico de Gantt.
- Haga clic en la pestaña Insertar, haga clic en Imágenes y Imagen en Archivo. Elija la imagen PNG descargada del gráfico de Gantt.
- El gráfico de Gantt debería aparecer en la presentación de PowerPoint.
¿Quiere instrucciones fáciles de seguir sobre cómo crear un gráfico de Gantt en Hojas de cálculo de Google? Visite este artículo para obtener instrucciones paso a paso y una plantilla descargable.
Cómo importar un gráfico de Gantt de Mac Numbers a PowerPoint
Si es usuario de Mac y ya creó su gráfico de Gantt utilizando números Mac, puede importarlo fácilmente a PowerPoint siguiendo los pasos que se indican a continuación.
- Abra su gráfico de Gantt en Números Mac.
- Haga clic con el botón derecho en el gráfico y haga clic en Copiar.
- Vuelva a la presentación de PowerPoint y seleccione la diapositiva donde desea agregar el gráfico de Gantt.
- Haga clic con el botón derecho en cualquier lugar de la diapositiva y, a continuación, en Pegar. El gráfico de Gantt de números Mac aparecerá en la presentación de PowerPoint.
Aprenda a crear un gráfico completo de Gantt en Números Mac. Este tutorial le enseña cómo crear un gráfico de Gantt en Páginas.
Aproveche al máximo sus gráficos de Gantt con Smartsheet
De la administración básica de tareas y de proyectos hasta la administración compleja de recursos y portafolios, Smartsheet lo ayuda a mejorar la colaboración y acelerar el trabajo. Esto lo empodera para lograr más. La plataforma Smartsheet facilita la planificación, la captura, la gestión y la creación de informes sobre el trabajo, desde cualquier lugar, lo que ayuda a su equipo a ser más eficiente y lograr más. Cree informes sobre las métricas clave y obtenga visibilidad en tiempo real acerca de trabajo gracias a informes, paneles y flujos de trabajo automatizados diseñados para ayudar a su equipo a mantenerse conectado e informado. Cuando los equipos tienen claridad sobre el trabajo en curso, pueden lograr mucho más en menos tiempo. Pruebe Smartsheet gratis hoy mismo.