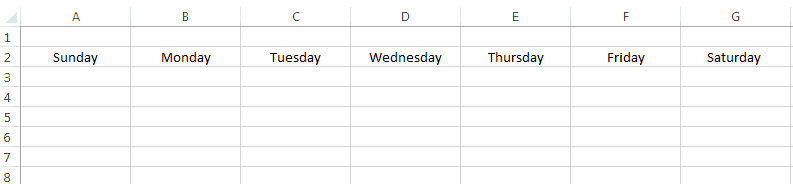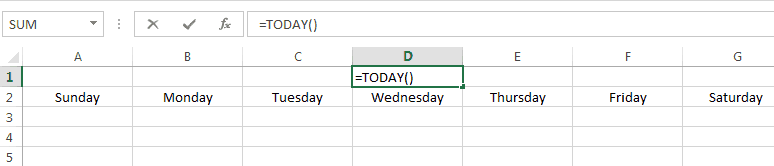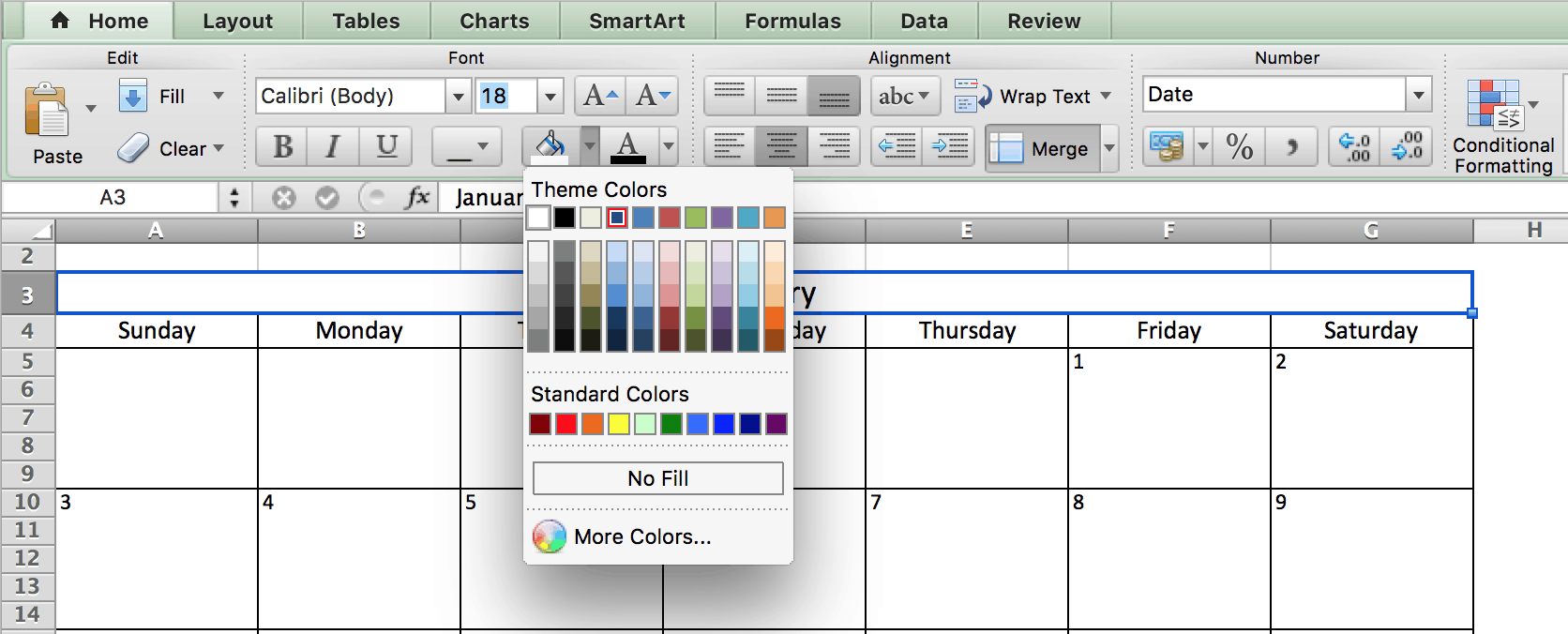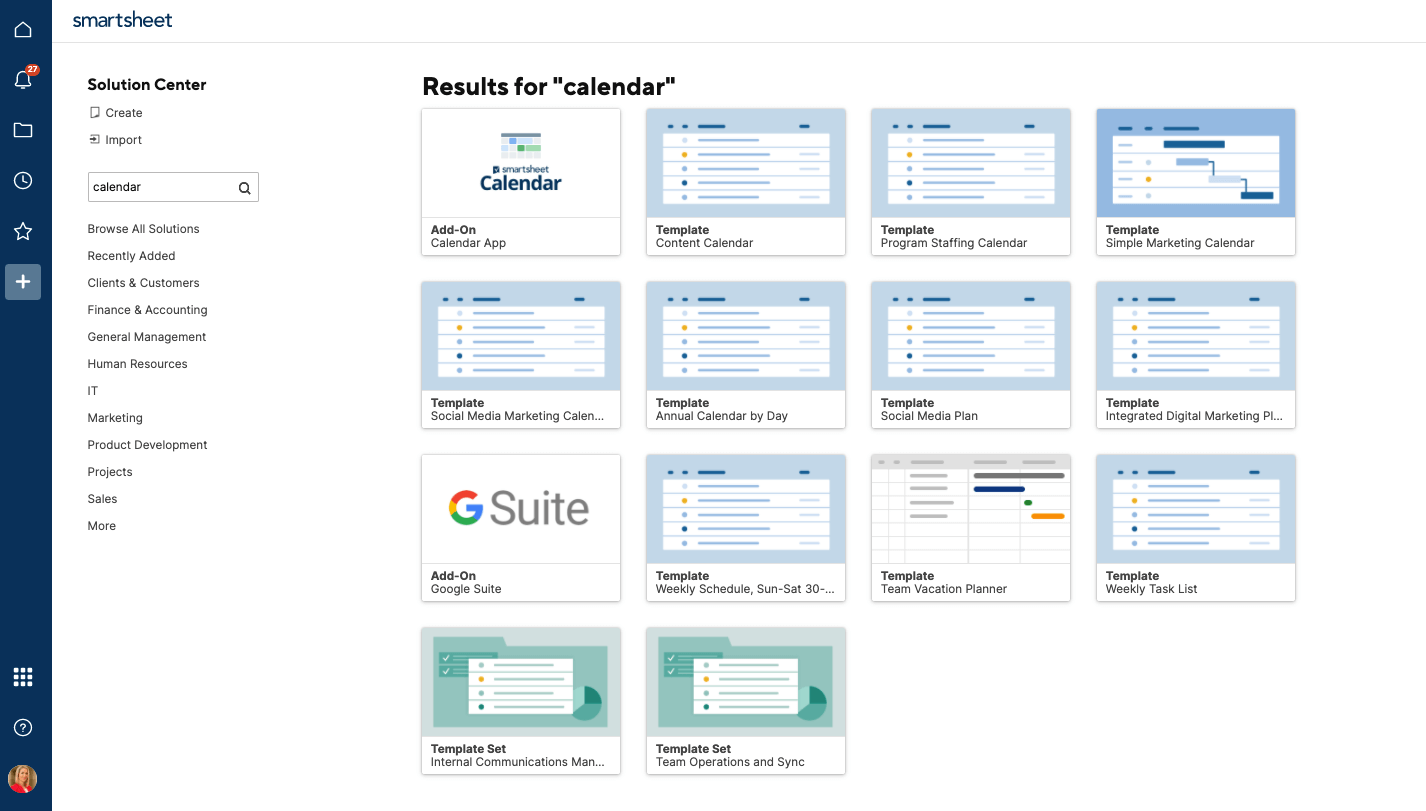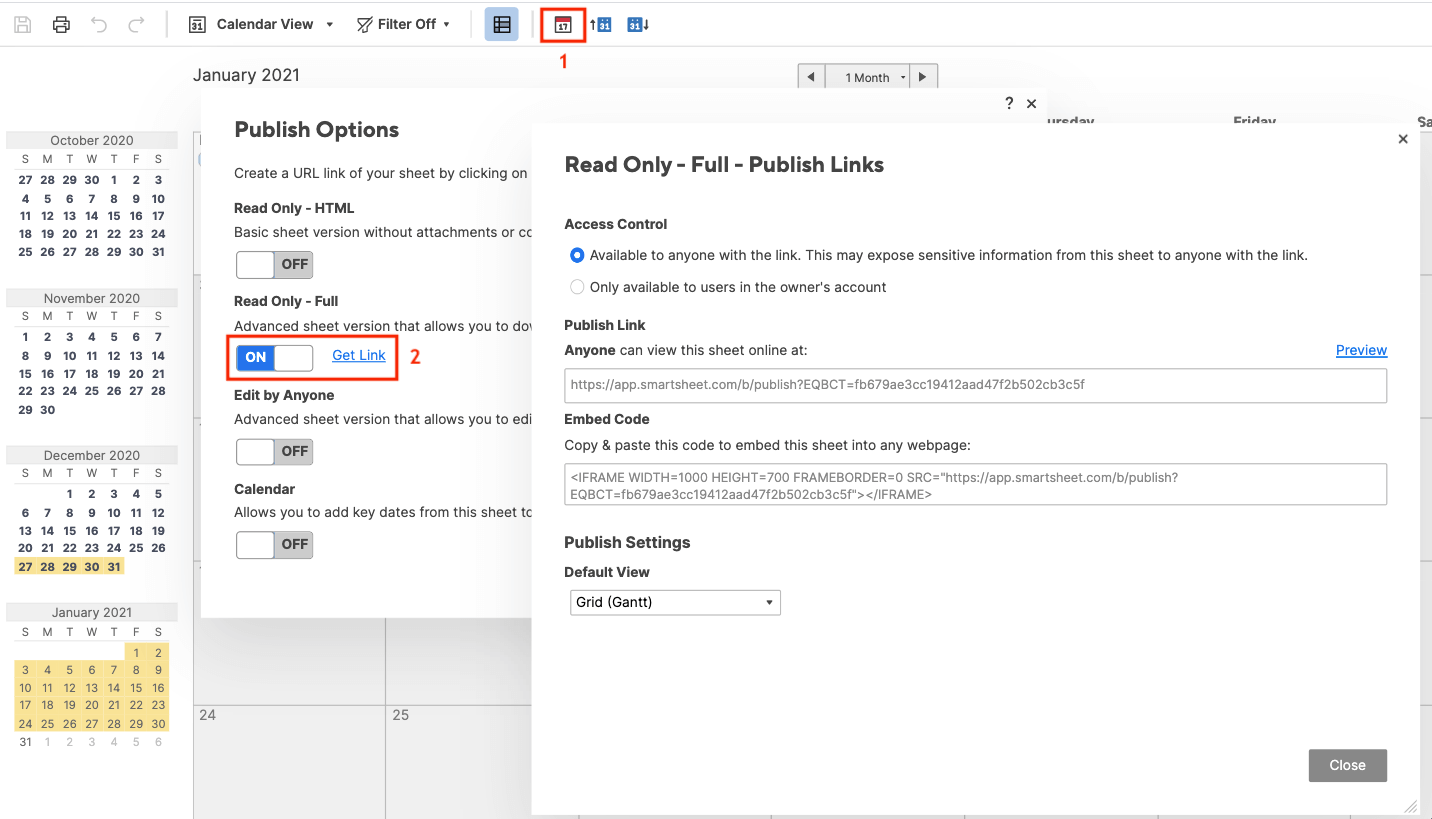Descargar una plantilla en Excel de calendario mensual o anual
Cómo usar la plantilla en Excel de calendario mensual o anual
Usar una plantilla de calendario es muy sencillo. Solo debe elegir si necesita un calendario mensual o anual, y agregar sus eventos programados a la plantilla. También puede personalizar los tipos de fuente, los tamaños de fuente y los colores. Si opta por el calendario mensual, primero deberá cambiar el título y las fechas correspondientes al mes específico que desea utilizar.
A continuación, se incluyen otros pasos para personalizar la plantilla en función de sus necesidades.
1. Asignar formato a la plantilla de calendario mensual
- Para cambiar el título, haga doble clic en el campo del título, elimine la fórmula y escriba el nuevo mes.
- Luego, deberá volver a enumerar los campos de las fechas. Puede introducir las fechas manualmente o utilizar la función de autocompletar mencionada en el paso cuatro de la sección “Cómo hacer un calendario mensual en Excel, versiones 2003, 2007 y 2010”.
2. Agregar eventos a la plantilla del calendario mensual o anual
- En cualquiera de las plantillas, haga doble clic en una celda en la casilla de la fecha e introduzca el evento. Para introducir varios eventos el mismo día, haga clic en otra celda de la casilla de la fecha.
- Para centrar el texto, haga clic en la celda. Luego, en la pestaña Home (Inicio), en el grupo Alignment (Alineación), haga clic en el ícono Centrar texto (similar a cinco líneas de texto centradas).
Cambiar las fuentes y los colores
- Haga clic en la celda que contiene el texto que desea modificar. En la pestaña Home (Inicio) puede cambiar el tipo, el tamaño y el color de fuente o aplicar formato de negrita, itálica o subrayado al texto.
- Para cambiar el color de fondo del encabezado del día de la semana o de una entrada de un evento, resalte la celda, haga clic en el ícono del balde de pintura y seleccione el color de relleno.
También puede personalizar la plantilla del calendario agregando una fotografía, como el logotipo de su empresa. En la pestaña Insert (Insertar) , haga clic en Pictures (Fotografías). Cargue la fotografía que le gustaría usar. Se agregará la imagen a la hoja de cálculo. Puede arrastrarla hacia cualquier lugar de la hoja.
Cómo hacer un calendario mensual en Excel 2003, 2007 y 2010
A continuación, se mencionan algunas instrucciones detalladas para crear un calendario mensual o anual en Excel.
1. Agregar los encabezados de los días de semana
En primer lugar, deberá agregar los días de la semana como encabezados, además del título del mes.
- Deje en blanco la primera fila de la hoja de cálculo. En la segunda fila, escriba los días de la semana (un día por celda).
- Para asignar formato a los encabezados de día de la semana y garantizar que tengan el espaciado correcto, resalte los días de la semana que acaba de introducir y en la pestaña Home (Inicio), en el grupo Cells (Celdas), haga clic en Format (Formato). Seleccione Column Width (Ancho de la columna) y defínalo entre 15 y 20 puntos, según cuál quiera que sea el ancho del calendario.
2. Agregar el título al calendario
- En la primera fila en blanco, agregaremos el mes actual como título del calendario, para lo que usaremos una fórmula. Haga clic en cualquiera de las celdas de la primera fila y en el campo fx, ubicado arriba de la fila en blanco, escriba =TODAY(). De esta manera, Excel interpreta que quiere incluir la fecha de hoy en dicho campo.
- Verá que el formato de la fecha es incorrecto. Para solucionarlo, haga clic en la celda que contiene la fecha. En la pestaña Home (Inicio), en el grupo Number (Número), haga clic en el menú desplegable Date (Fecha). Seleccione More Number Formats (Más formatos de número) y elija el formato que le gustaría aplicar al título del mes.
- Para centrar el título, resalte todas las celdas incluidas en la fila del título (también la celda en la que se muestra el mes) y haga clic en el botón Merge and Center (Combinar y centrar) en la pestaña Home (Inicio).
3. Crear los días en el calendario
Aquí creará el cuerpo del calendario. Utilizaremos bordes para crear los cuadros de las fechas.
- Primero, resalte toda la hoja de cálculo.
- Haga clic en el ícono del balde de pintura en la pestaña Home (Inicio) y seleccione el color blanco. Ahora, la hoja de cálculo debería tener fondo blanco.
- A continuación, resalte cinco o seis celdas debajo del encabezado del primer día de la semana, es decir, domingo.
- Cuando las celdas todavía están resaltadas, haga clic en el ícono de los bordes, en la pestaña Home (Inicio), y seleccione la opción de bordes exteriores. De esta manera, se genera el contorno del primer cuadro de fecha en la fila.
- Resalte el cuadro que acaba de crear; luego, cópielo y péguelo debajo del resto de los encabezados de los días de la semana. De esta manera, se replica el cuadro para el resto de los días de la semana.
- Repita este proceso hasta lograr un total de cinco filas en la hoja. El calendario debería verse de la siguiente manera:
Para agregar bordes alrededor de los encabezados de días de semana, resalte la fila que contiene los días de la semana, haga clic en el ícono de los bordes y seleccione todos los encabezados.
4. Agregar fechas
Creamos el marco del calendario. Ahora, es momento de agregar las fechas. Puede introducirlas manualmente en cada uno de los cuadros o usar la función de autocompletar de Excel. Así funciona:
- Para cada una de las filas del calendario, introduzca las dos primeras fechas de esa semana en las primeras celdas de cada cuadro. Por ejemplo, si el 1.º de mes cae el miércoles, introduzca el número 1 en el cuadro del primer miércoles y el número 2 en el cuadro del día jueves.
- Luego, mantenga presionada la tecla Shift (Mayús) y resalte ambas celdas que contienen los números.
- Arrastre desde el extremo inferior derecho de las celdas resaltadas para autocompletar el resto de la semana.
- Repita este procedimiento para todo el mes.
Nota: Debe introducir manualmente las primeras dos fechas de cada fila antes de arrastrarlas y autocompletar el resto de la semana.
Cómo hacer un calendario anual en Excel
Básicamente, creó una plantilla de calendario mensual. Si quiere usar un calendario con una frecuencia de mes a mes, puede usar este mismo calendario, cambiar el título del mes y volver a enumerar los días.
También podría usar este marco de trabajo de calendario mensual para crear un calendario anual.
- En la parte inferior de la hoja de cálculo, haga clic con el botón derecho del mouse en la pestaña Sheet1 (Hoja1).
- Haga clic en Move or Copy (Mover o copiar).
- Seleccione la casilla correspondiente a Create a copy (Crear una copia) y haga clic en OK (Aceptar).
- Haga un total de 12 copias, una para cada mes del año. Nota: Para los meses que tienen 31 días, deberá agregar una fila adicional al calendario.
Una vez que haya hecho las 12 copias, deberá ir una por una y cambiarle el título, según el mes que corresponda. También deberá volver a enumerar el calendario en función del mes específico; para ello modifique manualmente las fechas o utilice la función de autocompletar mencionada en el paso cuatro de la sección “Cómo hacer un calendario mensual en Excel, versiones 2003, 2007 y 2010”.
Personalice el calendario en Excel
Es muy sencillo personalizar el calendario mensual o anual en Excel. Puede codificar con color ciertos eventos en el calendario, como reuniones o fechas de cumpleaños, o cambiar el tamaño de fuente. Incluso, puede agregar el logotipo de su empresa al calendario.
1. Asignar formato a las fuentes
- Para que el título se vea más grande, haga clic en la fila que contiene el título. En la pestaña Home (Inicio), puede cambiar el tipo de fuente, el tamaño de fuente y aplicar formato de negrita, itálica o subrayado al título.
- Para cambiar el tamaño de fuente de los encabezados de días de la semana, resalte todos los encabezados. En la pestaña Home (Inicio), puede asignar formato al tipo y tamaño de fuente.
- Para asignar formato a los marcadores de fecha, resalte todas las casillas con fechas. En la pestaña Home (Inicio), puede ajustar el tipo y tamaño de fuente.
2. Cambiar los colores
Puede cambiar los colores de la fuente o los colores de fondo de su calendario. La codificación por colores puede resultar útil en particular para etiquetar determinados tipos de eventos.
- Para cambiar el color del título, haga clic en la fila que contiene el título. En la pestaña Home (Inicio), seleccione el color que desee de la lista desplegable de colores.
- Para cambiar el color de fondo del encabezado del día de la semana, resalte toda la fila, haga clic en el ícono del balde de pintura y seleccione el color de relleno. También puede cambiar el color del texto, para lo cual deberá repetir el paso uno.
- Para codificar un evento con color, escriba el nombre del evento o de la cita en la casilla de la fecha. Luego, seleccione el texto, haga clic en el ícono del balde de pintura y seleccione el color de relleno.
3. Agregar una fotografía
Personalice su calendario agregando imágenes, como el logotipo de la empresa.
- En la pestaña Insert (Insertar), haga clic en Pictures (Fotografías). Cargue la fotografía que quiere usar.
- Se agregará la imagen a la hoja de cálculo. Puede arrastrarla hacia cualquier lugar de la hoja.
Si quiere agregar el logotipo o la imagen en la parte superior del calendario, deberá agregar más espacio para que quepa la imagen.
- Haga clic con el botón derecho del mouse en la primera fila, que contiene el título, y seleccione Insert (Insertar).
- Haga clic en Entire row (Toda la fila).
- Repita este procedimiento en función de la cantidad de filas adicionales que quiera agregar.
- Para asignar color blanco al fondo de las nuevas filas, resáltelas, haga clic en el ícono del balde de pintura y seleccione el color blanco.
- Para eliminar la línea de la cuadrícula ubicada arriba de la fila del título, seleccione la fila que contiene el título, haga clic en el ícono de la cuadrícula y, luego, en la opción con las líneas de cuadrícula eliminadas.
Imprimir un calendario en Excel
Puede resultar complejo imprimir el calendario personalizado y con formato. Los laterales del calendario se extienden más allá de la superficie de impresión de la página y, como resultado, se imprimen distintas partes del calendario en dos páginas. Le contamos cómo solucionarlo:
- En la pestaña Page Layout (Diseño de la página), haga clic en Orientation (Orientación) > Landscape (Horizontal).
- En el grupo Scale to Fit (Ajustar a medida), cambie el ancho a 1 página y la altura a 1 página.
Ahora, el calendario se imprimirá en una sola página.
Cómo buscar una plantilla de Microsoft Calendar
Microsoft también creó una serie de plantillas para calendarios. Puede optar por un calendario de múltiples páginas, un calendario anual, un calendario semanal y mucho más.
Le contamos cómo usar una plantilla prediseñada disponible en Excel:
- Haga clic en File (Archivo) New (Nuevo).
- En el campo de búsqueda, escriba Calendario.
- Verá distintas opciones. Para este ejemplo, haga clic en Any year one-month calendar (Cualquier calendario anual de un mes) y haga clic en Create (Crear).
Verá una tabla a la derecha con las opciones Calendar Month (Mes del calendario), Calendar Year (Año del calendario) y 1st Day of Week (Primer día de la semana).
- Seleccione la celda que diga “Enero” y haga clic en la flecha que aparece. En el menú desplegable, seleccione el mes de su calendario.
- Introduzca el año del calendario en la celda ubicada debajo del mes.
- Seleccione la celda que diga “Lunes” y haga clic en la flecha que aparece. En el menú desplegable, seleccione el primer día del mes.
También puede visitar la galería de plantillas en línea de Microsoft haciendo clic aquí y seleccionando la categoría de calendarios en el lado izquierdo.
Cómo insertar un calendario con Visual Basic
Puede insertar un calendario prediseñado y previamente completado de forma directa en Excel mediante el uso de CalendarMaker con Visual Basic Editor. Deberá habilitar el modo de desarrollador en Excel y usar un lenguaje de programación. Esta tarea es sencilla y Microsoft ofrece un código de ejemplo que puede utilizar.
1. Habilitar el modo de desarrollador
En primer lugar, deberá activar el modo de desarrollador.
- Haga clic en File (Archivo) Options (Opciones).
- En la ventana emergente, ubicada en el lado izquierdo, haga clic en Customize Ribbon (Personalizar la cinta).
- En Main Tabs (Pestañas principales), asegúrese de que la casilla Developer (Desarrollador) esté marcada.
Verá una nueva pestaña en la cinta de Excel, ubicada en la parte superior de la hoja de cálculo.
2. Inserte el calendario con el código de Visual Basic for Applications
Microsoft cuenta con un código de ejemplo de Visual Basic for Applications aquí que puede usar para crear el calendario.
- Crear un nuevo libro de trabajo.
- En la pestaña Developer (Desarrollador), haga clic en Visual Basic.
- Verá una lista de los libros de trabajo y de las hojas (debajo de VBAproject en el lado izquierdo). Busque la entrada Sheet1 (Hoja1) y haga doble clic.
- Aparecerá un recuadro emergente en blanco. Copie y pegue el código de Visual Basic for Applications (disponible aquí) en la casilla.
- En el menú File (Archivo), haga clic en Close and return to Microsoft Excel (Cerrar y regresar a Microsoft Excel).
- Regrese a la pestaña Desarrollador (Developer) y haga clic en Macros.
- Seleccione Sheet1.CalendarMaker y haga clic en Run (Ejecutar).
- En la ventana emergente, escriba el mes y el año completos que quiere asignarle a su calendario y haga clic en OK (Aceptar). El calendario debería verse así:
Cómo crear un calendario en cuestión de minutos a partir de una plantilla de calendario de Smartsheet
Las plantillas de Smartsheet que ya vienen con formato le permiten crear un calendario al instante. Los meses, los días de la semana y las fechas ya tienen formato, y usted dispone de espacio para agregar descripciones, comentarios y la duración en horas de cada actividad.
Le mostramos cómo usar una plantilla de calendario en Smartsheet:
1. Elegir una plantilla de calendario.
- Ingrese a Smartsheet.com e inicie sesión en su cuenta (o empiece una prueba gratuita de 30 días).
- Desde la pantalla Home (Inicio), haga clic en el ícono + y escriba Calendar (Calendario) en la barra de búsqueda.
- Verá una gran cantidad de resultados. No obstante, para este ejemplo, haga clic en Calendar by Day (Calendario por día) y, luego, en el botón azul Use (Usar).
2. Indicar la información del calendario
Se abrirá una plantilla prediseñada, completa con los meses y las fechas con formato para todo el año. También verá ejemplos del contenido a modo de referencia.
- Agregue los eventos del calendario debajo de la columna Activity (Actividad). También puede agregar más detalles en las columnas Description (Descripción), Hours (Horas) y Comments (Comentarios).
- A fin de agregar varios eventos para la misma fecha, debe crear una nueva fila. Haga clic con el botón derecho del mouse en una fila y seleccione Insert Row Above (Insertar fila arriba) o Insert Row Below (Insertar fila debajo). Luego, en esta nueva fila, agregue el mes, el día de la semana, la fecha y la actividad.
- Si necesita eliminar una fila, haga clic con el botón derecho del mouse en la celda de la fila que desea eliminar y seleccione Delete Row (Eliminar fila).
En el lado izquierdo de cada fila, puede adjuntar archivos directamente a una tarea o comenzar un comentario relacionado con un evento específico, lo que aporta más contexto al calendario.
3. Pasar a la Vista de calendario
En esta tabla, se encuentra toda la información del calendario. Luego, si hace clic en un botón, puede ver toda la información completada de forma automática en un calendario.
- En la barra de herramientas, pase a Calendar View (Vista de calendario).
Ahora, verá toda la información en un calendario (con la fecha de hoy en azul). Puede editar o agregar un evento directamente desde esta vista de calendario o cambiar el color de un evento; para ello, haga doble clic en una burbuja azul.
Todo aquello que modifique en esta vista de calendario se actualizará de forma automática en la tabla.
Enviar por correo electrónico, compartir o imprimir el calendario
Comparta el calendario con colegas, amigos o familiares. Puede optar por imprimir o exportar el calendario, o enviarlo por correo electrónico desde Smartsheet.
Para enviar el calendario por correo electrónico, haga lo siguiente:
- Haga clic en File (Archivo), arriba de la barra de herramientas.
- Seleccione Send as Attachment (Enviar como archivo adjunto).
- En el campo To (Para), agregue los destinatarios. Elíjalos de su lista de contactos o escriba direcciones de correo electrónico.
- Los campos Subject (Asunto) y Message (Mensaje) se completan de manera automática. Sin embargo, puede optar por eliminar el texto y agregar texto propio.
- Elija si quiere adjuntar el calendario como archivo PDF o como hoja de Excel, y si quiere enviar el calendario directamente o de forma recurrente.
Si desea usar un enlace para compartir el calendario, haga lo siguiente:
- En la barra de herramientas, haga clic en el ícono del calendario.
- Seleccione la opción de publicación que prefiera, para lo cual deberá hacer clic en el control deslizante.
- Aparecerá un cuadro emergente con un enlace de publicación. Puede copiar y pegar el enlace para que cualquier persona vea el calendario o usar el código de incrustación para incrustar el calendario en cualquier página web.
Para imprimir el calendario:
- En la barra de herramientas, haga clic en el ícono de la impresora.
- Seleccione el intervalo de fechas del calendario, el tamaño del papel, la orientación y otras opciones. Luego, haga clic en OK (Aceptar).
- Comenzará a descargarse una versión en PDF del calendario. Luego, puede imprimir este PDF.
Obtenga más información sobre cómo trabajar en la vista de calendario dinámico de Smartsheet y comience hoy mismo.
Mejore los esfuerzos de planificación con la gestión del trabajo en tiempo real en Smartsheet
De la administración básica de tareas y de proyectos hasta la administración compleja de recursos y portafolios, Smartsheet lo ayuda a mejorar la colaboración y acelerar el trabajo. Esto lo empodera para lograr más. La plataforma Smartsheet facilita la planificación, la captura, la gestión y la creación de informes sobre el trabajo, desde cualquier lugar, lo que ayuda a su equipo a ser más eficiente y lograr más. Cree informes sobre las métricas clave y obtenga visibilidad en tiempo real acerca de trabajo gracias a informes, paneles y flujos de trabajo automatizados diseñados para ayudar a su equipo a mantenerse conectado e informado. Cuando los equipos tienen claridad sobre el trabajo en curso, pueden lograr mucho más en menos tiempo. Pruebe Smartsheet gratis hoy mismo.