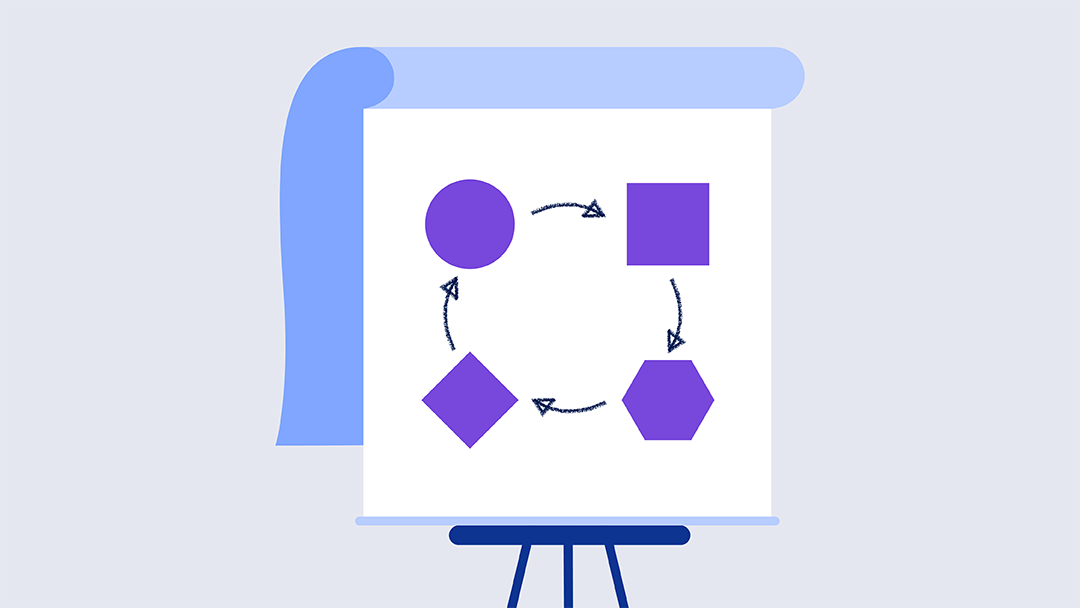¿Qué es un plan de proyecto?
Un plan de proyecto está diseñado para mostrar el alcance previsto de un proyecto, facilitar la comunicación entre las partes interesadas y realizar el seguimiento de las hipótesis y las decisiones de planificación. Es un documento vivo que puede incluir una lista de partes interesadas, una declaración de alcance, un cronograma del proyecto, puntos de referencia de costo y cronograma, planes de gestión de referencia, plan de comunicación, y puede cambiar a lo largo del transcurso de un proyecto. Vale la pena señalar que un plan de proyecto no es solo un cronograma del proyecto, aunque eso es un componente importante del plan.
Siempre debe crear un plan de proyecto antes de iniciar un nuevo proyecto. Empiece con lo que quiere lograr con proyecto y divida el objetivo en las tareas necesarias para lograrlo. Luego, una vez que tenga un plan de alto nivel de todas las cosas que deben hacerse, puede pensar en el cronograma, el presupuesto, los recursos y más.
Al menos, un plan de proyecto debe responder las siguientes preguntas sobre un proyecto:
- ¿Por qué? - ¿Por qué iniciamos este proyecto? ¿Cuál es el problema que abordará o resolverá este proyecto?
- ¿Qué? - ¿En qué estamos trabajando? ¿Cuáles son las entregas y los objetivos principales?
- ¿Quién? - ¿Quiénes participarán en el proyecto y cuáles serán sus responsabilidades?
- ¿Cuándo? - ¿Cuándo debería comenzar y terminar el proyecto? ¿Cuáles son los hitos?
Qué incluir en un plan de proyecto
Los planes del proyecto difieren, pero todos contienen información similar. En el plan de su proyecto, incluya un resumen ejecutivo, los objetivos del proyecto, los hitos, las entregas, un cronograma estimado, los riesgos potenciales y los detalles del presupuesto. Mencionamos algunos de los temas comunes que aborda un plan de proyecto a continuación:
Para aprender a crear su propio plan de proyecto, consulte nuestra guía completa de planificación de proyectos.
- Resumen ejecutivo: El resumen ejecutivo debe resumir la información contenida dentro del plan de su proyecto en una sola página para facilitar la lectura.
- Metas del proyecto: Describa las metas finales de su proyecto y cómo medirá su éxito.
- Público objetivo: Identifique el público objetivo de su proyecto o a quiénes afectará y quiénes utilizarán los resultados.
- Responsabilidades clave: Describa las funciones y responsabilidades de cada miembro del equipo.
- Tareas y entregas clave: Destaque las tareas y entregas más importantes a lo largo del proyecto, con plazos estimados.
- Recursos disponibles o necesarios: Enumere los recursos que necesitará para completar el proyecto.
- Plan de mitigación y análisis de riesgos: Identifique los posibles riesgos y ponga en marcha un plan para gestionarlos antes de que se conviertan en problemas.
- Hitos clave: Identifique los hitos clave que utilizará para medir el progreso.
- Línea de tiempo propuesta para el proyecto: Cree una línea de tiempo estimada para las tareas, los hitos y las entregas.
- Costos y presupuesto detallados: Cree una línea de tiempo estimada para las tareas, los hitos y las entregas.
- Planes de contingencia: Incluya planes de contingencia para los elementos del proyecto que no funcionen según lo planeado.
- Estrategias de comunicación: Cree un plan de comunicación para consultar a lo largo del ciclo de vida del proyecto.
- Estrategia de evaluación: Determine cómo evaluará los éxitos y los fracasos de su proyecto.
Para obtener más información, consulte nuestra Guía de gestión de proyectos.
¿Cuál es el propósito de un plan de proyecto?
Un plan de proyecto es uno de los aspectos más importantes para un proyecto exitoso. Se utiliza para documentar y comunicar las expectativas, controlar el cronograma y la entrega, y calcular y gestionar los riesgos. En general, actúa como hoja de ruta para todos los involucrados en el proyecto.
A continuación, le mostramos los cuatro mayores beneficios de un plan de proyecto:
- Mejora la comunicación: Al definir un plan para el conocimiento de todos, las partes interesadas pueden proporcionar comentarios al principio del proceso si las cosas van en la dirección correcta. Un plan de proyecto también ayuda a facilitar la gestión de las expectativas al permitirle actualizar los hitos y los cronogramas a medida que avanza el proyecto.
- Aumenta la transparencia: Con un plan de proyecto, los participantes y los miembros del equipo saben exactamente dónde buscar información en cada etapa del proceso. Las expectativas y el cronograma del proyecto se definen de forma clara, por lo que todos están al tanto de las prioridades y los objetivos.
- Aumenta la organización: Muchos proyectos tienen decenas de tareas, dependencias e hitos, y puede ser difícil dar seguimiento al progreso de todos los elementos. Un plan de proyecto lo hace considerar el tiempo que llevará cada actividad y cómo esto afecta al resto del proyecto. Siempre sabe cuánto tiempo dedicar a cada tarea y cuántas cosas puede lograr al mismo tiempo.
El proceso de planificación de proyectos
El proceso de planificación de proyectos implica realizar la asignación del proyecto de principio a fin. En este momento, determine sus objetivos, estime un cronograma para las entregas clave, cree una proyección del presupuesto y evalúe los riesgos antes de lanzar su proyecto.
- Concepto e inicio: Empiece por determinar el concepto general de su proyecto y cómo planea completarlo.
- Creación de hojas de ruta: En esta fase, determine un cronograma aproximado de las tareas necesarias para finalizar su proyecto.
- Lista de entregas: Cada proyecto debe tener entregas específicas, que debe identificar durante la parte inicial de la fase de planificación, para que los miembros del equipo sepan lo que se espera de ellos.
- Identificación de hitos del proyecto: Determine los puntos específicos del proyecto que considere que son hitos clave. Estos hitos pueden consistir en ciertas tareas a completar, un presupuesto objetivo a alcanzar o un equipo a reunir.
- Creación de presupuestos: Crear un presupuesto predeterminado es una de las partes más importantes de un plan de proyecto. Debe respetar ese presupuesto a medida que el proyecto avanza. De esta manera, puede asignar recursos y presupuestos específicos a ciertas tareas, sin superar las proyecciones de gastos.
- Identificación de los miembros del equipo: Al igual que con cualquier proyecto, deberá reunir un equipo de personas para implementar el proyecto. Trabaje con otros para elegir a las personas específicas que serán más útiles para llevar a cabo el proyecto.
- Evaluación de riesgos: Debe identificar todos los riesgos o las amenazas potenciales del proyecto, incluidos los que podrían causar problemas presupuestarios, retrasos en el proyecto y más. Enumere todos esos riesgos potenciales y detalle cómo planea mitigar los problemas si se producen.
- Comunicación del proyecto: Una vez que haya descrito los componentes clave de su proyecto, debe comunicar estos planes y objetivos a todo el equipo, incluidas las partes interesadas clave y las personas externas. Desarrolle una forma adecuada y eficiente para comunicar los planes de proyecto a todos los involucrados.
- Lanzamiento del proyecto: En este momento, su proyecto debe estar listo para el lanzamiento. Asegúrese de haber cubierto todas las bases y descrito todos los detalles antes de comenzar. Luego, estará listo para empezar.