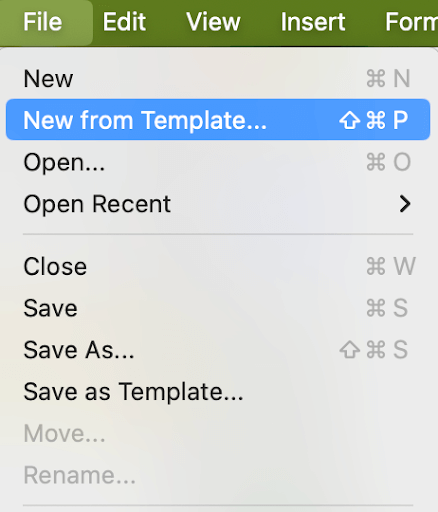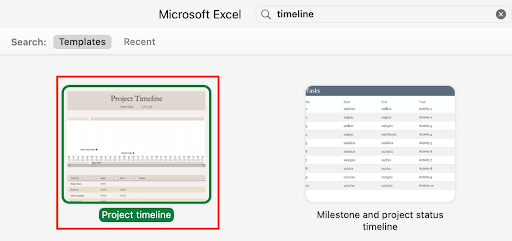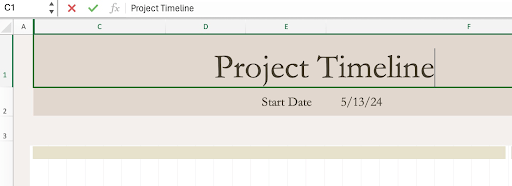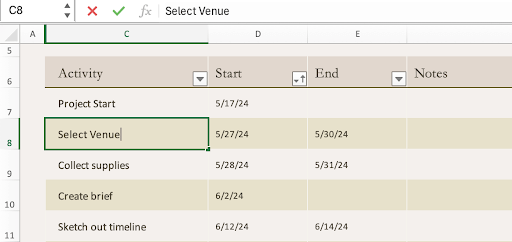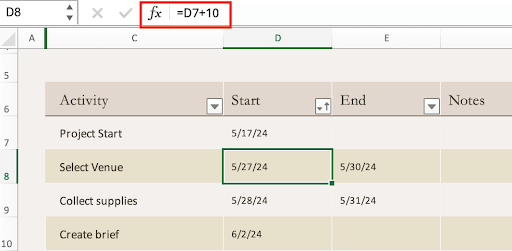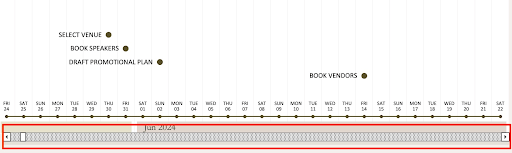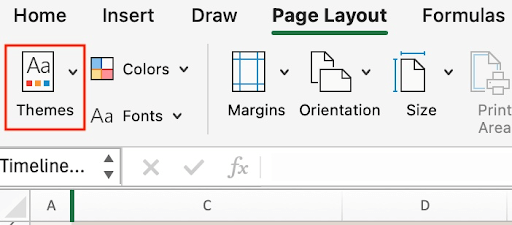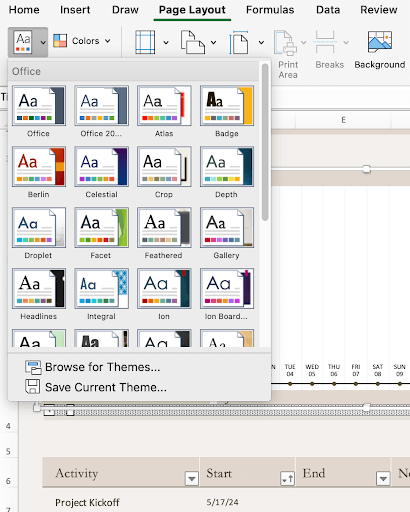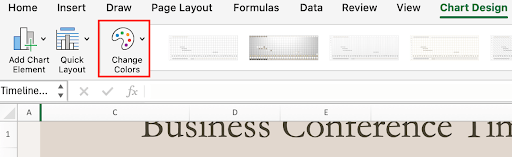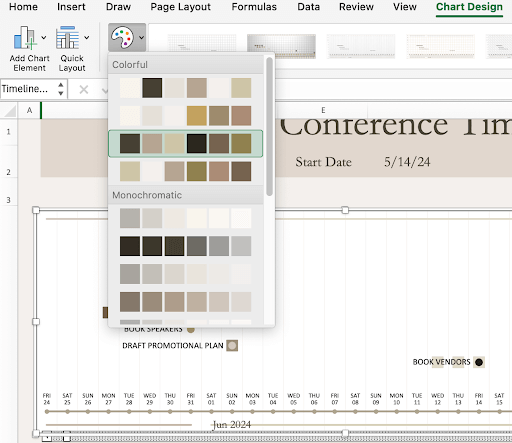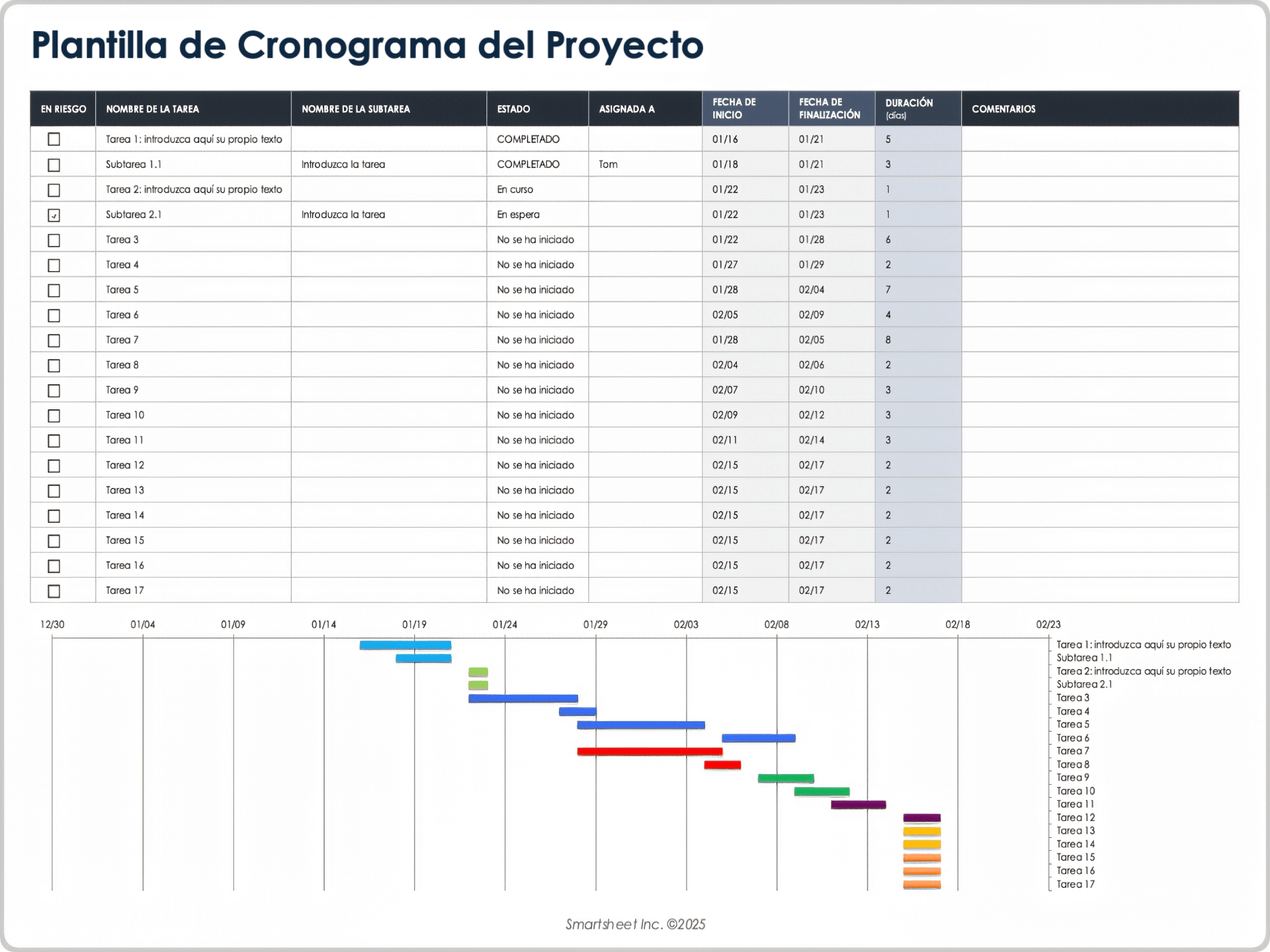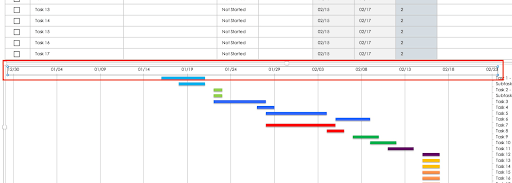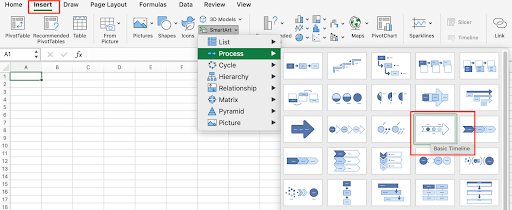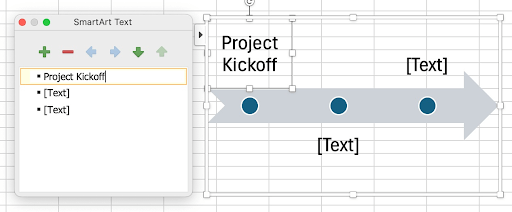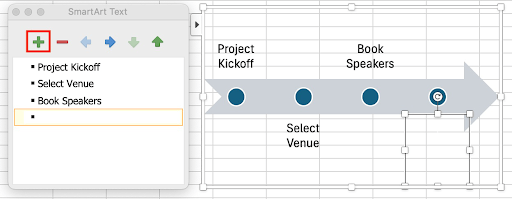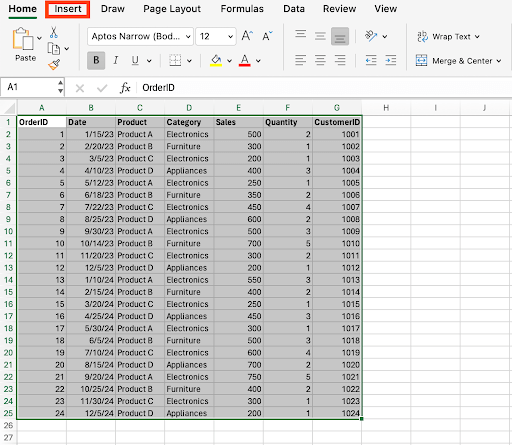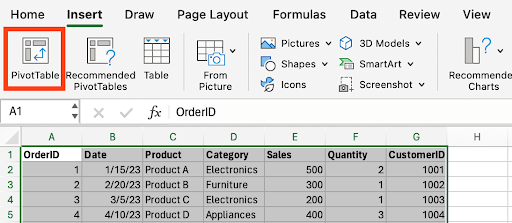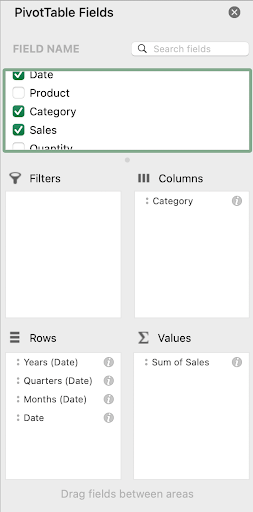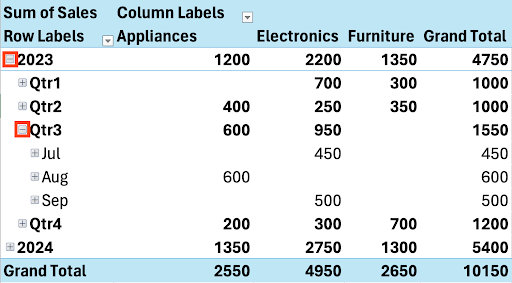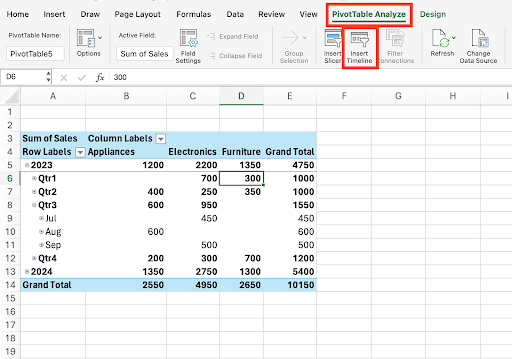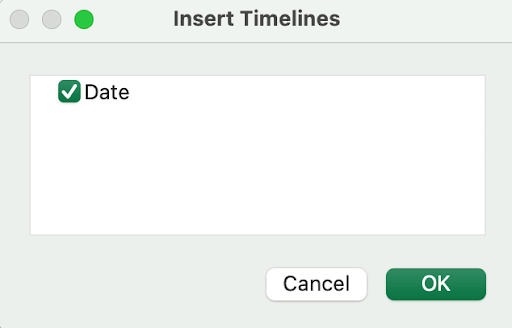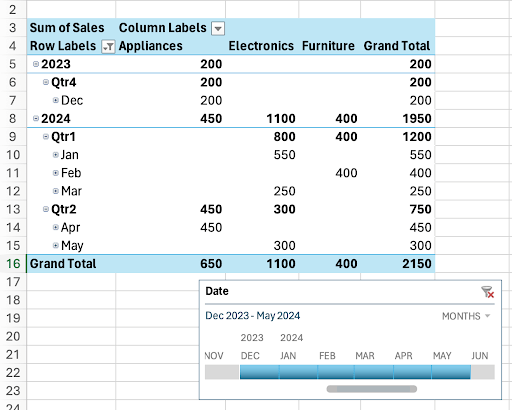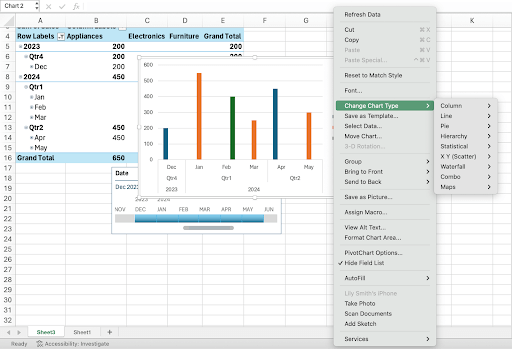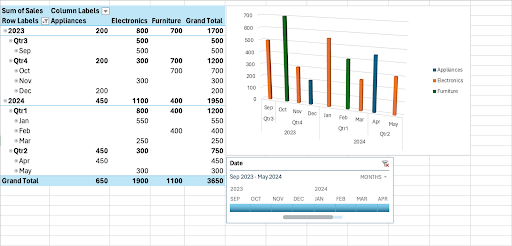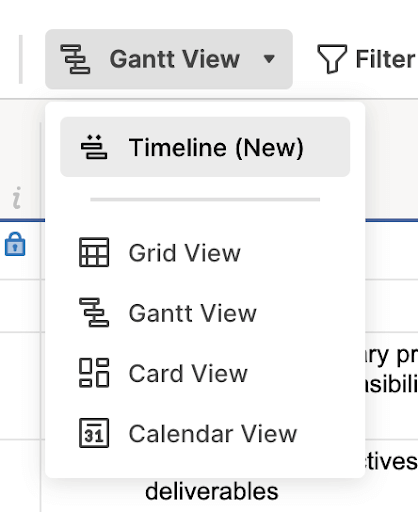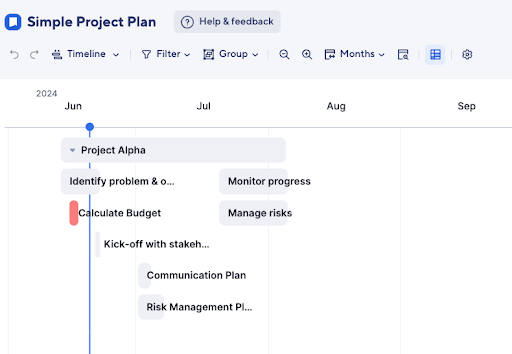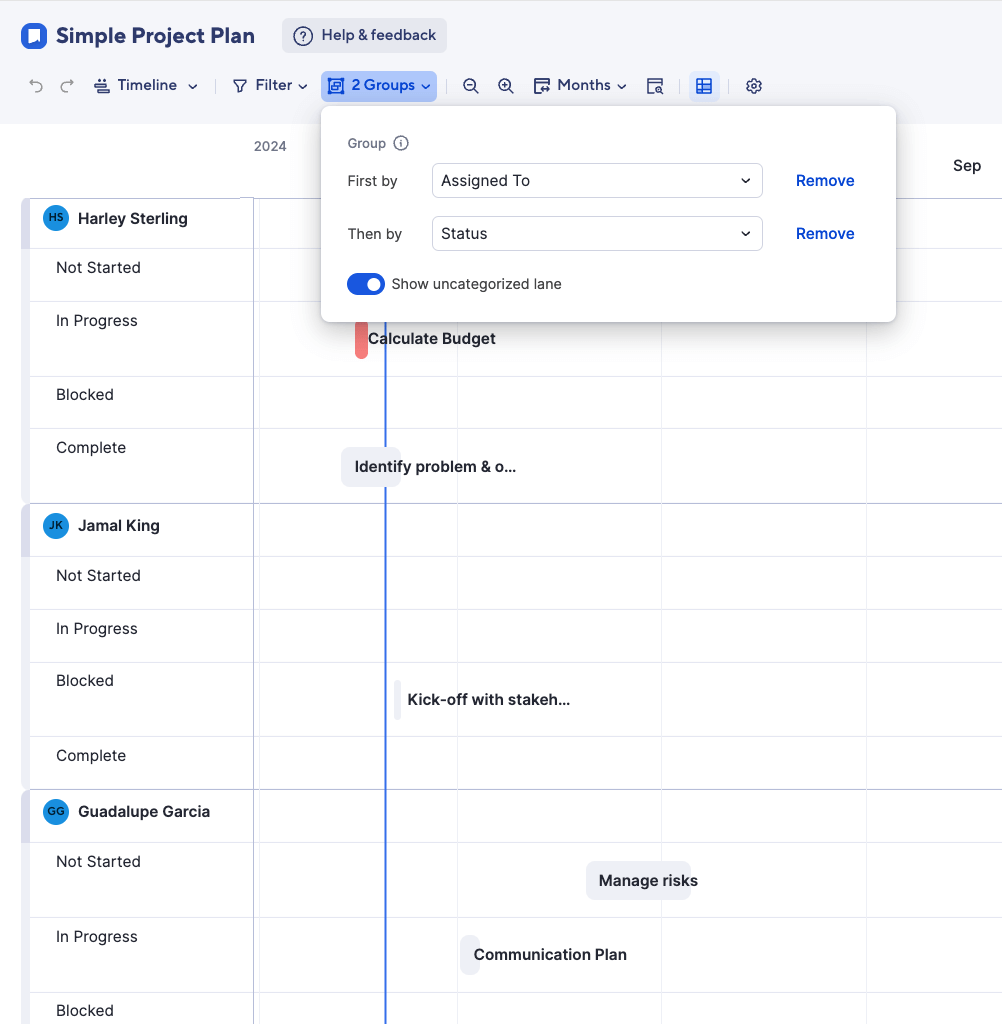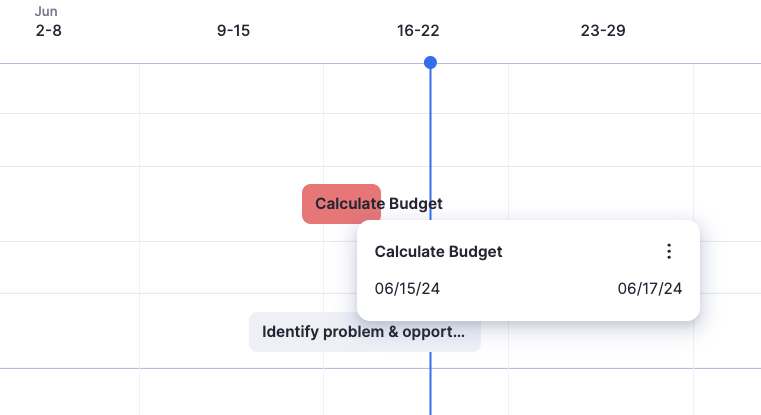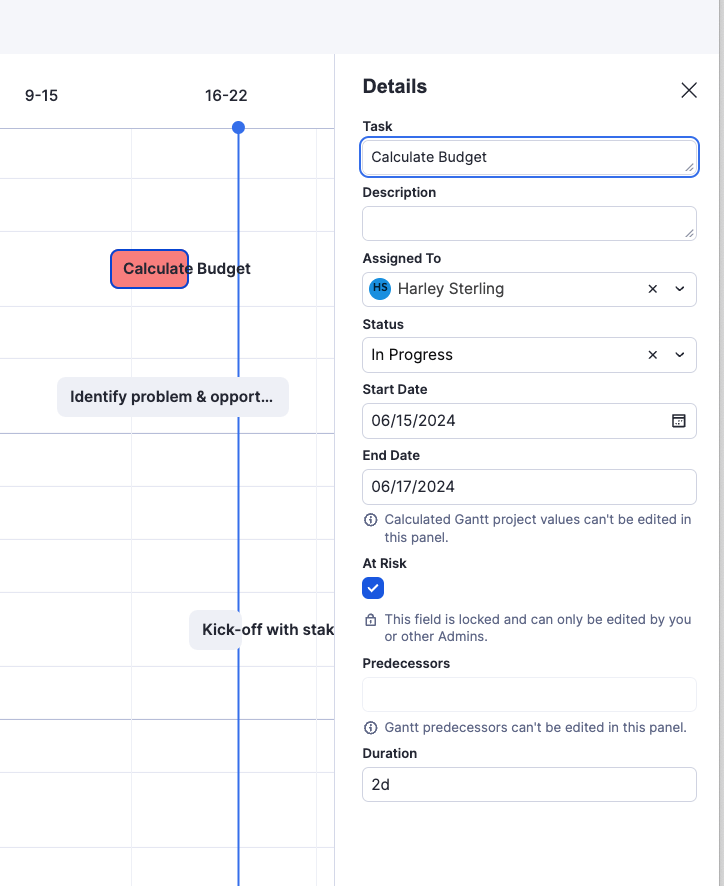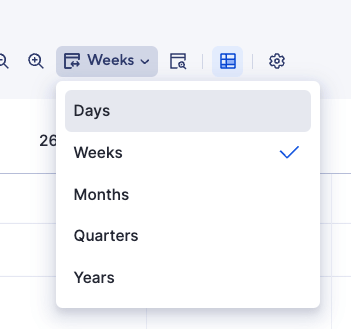Cómo crear una línea de tiempo en Excel a partir de una plantilla de Microsoft
Para crear una línea de tiempo con una plantilla para Microsoft Excel, busque las plantillas existentes y seleccione la que desee utilizar. A continuación, complete la plantilla con sus datos y personalice las fuentes y los colores para lograr el aspecto que desee.
Elija una plantilla de línea de tiempo en Excel
Microsoft ofrece algunas plantillas de línea de tiempo en Excel pensadas para brindarle una amplia descripción general de la línea de tiempo de su proyecto. Las líneas de tiempo en Excel no están vinculadas a los datos del diagrama de Gantt. Por lo tanto, deberá introducir de forma manual sus propios datos en los campos de las plantillas predefinidas. Estas líneas de tiempo no son inmutables, sino que puede cambiar los nombres y agregar campos según sea necesario.
- Para buscar una plantilla de línea de tiempo para Excel de Microsoft, abra Microsoft Excel. En la barra de menú, seleccione Archivo y luego Nueva desde plantilla…
- Escriba línea de tiempo en el cuadro de búsqueda y haga doble clic en su plantilla preferida para abrir la hoja de cálculo. Nota: La plantilla utilizada aquí se llama Línea de tiempo del proyecto y se puede encontrar con la última versión de Excel en MacOS Sonoma.
Agregue información a la línea de tiempo en Excel
Cuando se abra la plantilla, verá una hoja de cálculo de Excel con formato previo e información ya completada en los campos. Este contenido sirve como marcadores de posición.
En la parte superior de la plantilla, se encuentra la línea de tiempo. Desplácese para ver el diagrama, en el que podrá agregar los detalles de la planificación y las fechas de vencimiento.
- Haga clic en el campo Línea de tiempo del proyecto (C1) ubicado en la parte superior de la hoja de cálculo, e introduzca el nombre de su proyecto.
- Haga clic en el campo Fecha de inicio (F2) debajo del encabezado de la línea de tiempo e ingrese la fecha de inicio del proyecto. Notará que las fechas con formato previamente asignado para el resto de la línea de tiempo cambian una vez que actualiza este campo.
- Desplácese hacia abajo hasta la tabla. La plantilla incluye tareas de marcador de posición en la columna Actividad , que se puede personalizar para adaptarse a su proyecto. Agregue sus tareas a la columna Actividad haciendo clic en los campos con tareas de marcador de posición y actualice el texto.
- Haga clic en la tecla Tab para desplazarse al campo correspondiente Inicio y escriba la fecha de la primera tarea. Vuelva a hacer clic en la tecla Tab para introducir una fecha en el campo Finalización. Esta debería ser la fecha en la que espera haber completado la tarea.
Nota: La plantilla incluye fórmulas para todas las fechas de inicio y finalización, cada una basada en la fecha de inicio de la tarea anterior. Puede eliminar las fórmulas e introducir fechas específicas para cada tarea, o puede personalizar las fórmulas para que se adapten a su cronograma.
- Repita los pasos 3 y 4 para completar el resto de la tabla.
Si la línea de tiempo de la planificación de la conferencia se extiende más allá de un mes (algo que seguramente ocurrirá), puede ver más datos en la línea de tiempo al hacer clic en las flechas ubicadas junto a la barra gris, debajo de la línea de tiempo. Al hacerlo, deberá desplazarse por la línea de tiempo en Excel.
Personalice la línea de tiempo de Excel
Una vez que haya introducido todos los hitos del proyecto en la tabla, puede cambiar el aspecto de la línea de tiempo para que sea más colorida.
Siga estos pasos para personalizar el aspecto de la línea de tiempo de Excel:
- Para cambiar el aspecto general de su plantilla, haga clic en la pestaña Diseño de la página y seleccione Temas.
- Haga clic en un tema para cambiar los colores y las fuentes que se usan en su línea de tiempo. También puede hacer clic en el menú Colores o Fuentes para realizar cambios en cada elemento de forma individual.
Cambie la paleta de colores de la línea de tiempo en Excel
- Haga clic en la línea de tiempo.
- Haga clic en la pestaña Diseño de gráficos y haga clic en el ícono de la paleta de pintura con la etiqueta Cambiar colores.
- Las opciones de color de este menú se corresponden con el tema elegido. Si ve uno que le gusta, haga clic en él, y la línea de tiempo se actualizará para reflejar ese estilo.
En esta plantilla de la línea de tiempo, se muestra únicamente la información más básica. Es recomendable compartirla con las partes interesadas y los ejecutivos para ofrecerles una vista de alto nivel respecto de las tareas que deben llevarse a cabo en su proyecto. Sin embargo, no incluye otros elementos, como el presupuesto, y tampoco muestra las tareas que se completan en tiempo y forma, o quién es la persona responsable de cada una de ellas.
Si desea crear una línea de tiempo de planificación de proyectos más detallada, puede optar por usar un diagrama de Gantt. Puede obtener más información en esta guía para crear un diagrama de Gantt en Excel.
Cómo crear una línea de tiempo en Excel a partir de una plantilla
Descargar la plantilla de línea de tiempo para Excel
La manera más sencilla de crear una línea de tiempo en Excel es a partir de una plantilla previamente confeccionada. La plantilla de Excel suele resultar útil si no tiene experiencia suficiente en la creación de líneas de tiempo de proyectos. Lo único que debe hacer es introducir la información y las fechas correspondientes al proyecto en una tabla, y la línea de tiempo de Excel reflejará dichos cambios de forma automática.
Sin embargo, si agrega sus propias fechas a la tabla, el espaciado en la línea de tiempo podría quedar raro. Para solucionar esto, siga estas instrucciones:
- Haga clic en una fecha en la parte superior del diagrama de Gantt. Debería aparecer un recuadro alrededor de todas las fechas.
- Haga clic con el botón derecho del mouse y seleccione Formato del eje…
- En la ventana emergente que aparece a la derecha, seleccione la Opciones de ejes pestaña y navegue hasta la primera sección etiquetada Plazos.
- Ajuste el número en el cuadro con la etiqueta Mínimo. Deberá ingresar los números de manera creciente en el cuadro para ajustar el espaciado y lograr que el diagrama tenga el aspecto deseado.
Cómo crear una línea de tiempo en Excel con SmartArt
Si lo único que necesita es un gráfico de línea de tiempo simple, puede usar SmartArt en Excel para crearlo. El proceso para crear una línea de tiempo con SmartArt es rápido y fácil, pero la línea de tiempo será relativamente básica. Es ideal para proporcionar una visión general o hacer un seguimiento de los principales hitos, en lugar de una planificación de proyectos detallada o dinámica.
- En la Insertar pestaña de su hoja de cálculo, haga clic en el SmartArt ícono: un chevrón verde con una ilustración de cuadro de texto.
- Haga clic Proceso para encontrar gráficos de línea de tiempo y otras ilustraciones de procesos.
- Haga clic en el gráfico de una línea de tiempo básica para insertarlo en su hoja de cálculo.
- Aparecerá un cuadro de texto SmartArt junto al gráfico de la línea de tiempo. Reemplace [Texto] con sus eventos o tareas.
- Haga clic en el ícono más para agregar más marcadores en la línea de tiempo. También puede eliminar eventos con el ícono menos o usar las flechas para cambiar el orden de sus eventos.
- Para personalizar su gráfico de línea de tiempo, haga clic en la pestaña Diseño SmartArt. Puede cambiar la paleta de colores o el estilo de la línea de tiempo.
Cómo crear una línea de tiempo en Excel a partir de una tabla dinámica
Las tablas dinámicas en Excel son herramientas versátiles para resumir, analizar y presentar datos. Una línea de tiempo en una tabla dinámica no es una visualización de los datos al estilo de Gantt, sino más bien una herramienta dinámica para filtrar los datos por plazos de tiempo, como meses, trimestres y años, sin alterar ese conjunto de datos.
Para crear una línea de tiempo con una tabla dinámica, siga estos pasos:
- Introduzca los datos en una hoja de Excel. Si desea practicar con datos de ejemplo, descargue este conjunto de datos de muestra que captura las transacciones de ventas durante un período de dos años.
- Resalte todo el conjunto de datos, incluidos los encabezados, y haga clic en la pestaña Insertar.
- En la Insertar pestaña, haga clic en el ícono de Tabla dinámica.
- Aparecerá una ventana emergente. Confirme que la tabla dinámica se está dibujando desde el rango correcto y si desea que esta aparezca en la hoja de cálculo existente o en una nueva. En este ejemplo se mostrará la tabla dinámica en una nueva hoja de cálculo. Haga clic en Aceptar.
- Configure su tabla en el panel Campos de tabla dinámica arrastrando y soltando los encabezados de su tabla en los cuadros correspondientes. Arrastre Fecha al cuadro Filas y Ventas hacia Valores. También puede arrastrar Categoría o Producto al cuadro Columnas para desglosar más sus datos. Su tabla dinámica se completará automáticamente en la hoja.
- La tabla dinámica desglosará los datos por año. Haga clic en el signo más (+) pequeño junto a una etiqueta de fila para expandir ese elemento. Por ejemplo, puede ampliar el año 2023 para mostrar meses o trimestres individuales.
- Haga clic en la pestaña Análisis de tabla dinámica y haga clic en Insertar Línea de tiempo.
- En el cuadro de diálogo Insertar Líneas de tiempo , marque la casilla de Fecha y haga clic en Aceptar. Aparecerá una línea de tiempo en su hoja de cálculo.
- Arrastre los controladores de la línea de tiempo para ajustar el plazo de tiempo. La tabla dinámica se actualizará para reflejar sus filtros.
- Si desea otra representación visual de los datos, también puede crear un gráfico dinámico. Haga clic en cualquier celda dentro de la tabla dinámica y vaya a la pestaña Insertar en la cinta. Luego, haga clic en Gráfico dinámico.
- El gráfico dinámico se completará automáticamente como gráfico de barras en la hoja. Para cambiar el tipo de gráfico, haga clic con el botón derecho en su Gráfico dinámico, desplácese sobre Cambiar tipo de gráfico y seleccione una de las opciones. Un gráfico de barras funciona bien con este conjunto de datos de ejemplo.
- Una vez que haya seleccionado el tipo de gráfico preferido, haga clic y arrastre el gráfico para colocarlo en la hoja. Ajuste la línea de tiempo para ver la actualización del gráfico en función del período de tiempo seleccionado.
- Por último, continúe ajustando la línea de tiempo para explorar diferentes períodos y analizar las tendencias de ventas. También puede filtrar por categorías o productos para ver datos más detallados.
Cómo crear una línea de tiempo en Smartsheet
La función Línea de tiempo de Smartsheet es una nueva vista a la que puede acceder de la misma manera que seleccionaría las vistas de Gantt, Tablero, Calendario o Cuadrícula. Puede acceder a la línea de tiempo en cualquier hoja que tenga una o más columnas de fecha.
Siga estos pasos para crear y usar una línea de tiempo en Smartsheet:
- Abra una hoja existente con al menos una columna de fecha en Smartsheet. En este ejemplo, estamos trabajando en una plantilla simple de planificación de proyectos para mostrarle cómo personalizar las funciones. Cambie las vistas y seleccione Línea de tiempo. La pantalla cambiará de la vista de cuadrícula a la vista de línea de tiempo.
- El intervalo de tiempo aparece horizontalmente en la parte superior.
Puede agrupar tareas para obtener una mejor vista de cómo avanza el trabajo. Haga clic en Agrupar en la barra de navegación superior, y elija Asignado a en el menú desplegable para Primero por y Estado en el menú desplegable para Luego por.
Nota: No es necesario seleccionar un filtro para Luego por. Solo se puede agrupar por un filtro.
- En la línea de tiempo,Calcular presupuesto aparece en rojo porque esta tarea está vencida. Coloque el cursor sobre la barra roja para ver más información sobre la tarea.
- Puede editar los detalles de una tarea en la vista de la línea de tiempo. Coloque el cursor sobre una tarea, haga clic con el botón derecho del mouse y haga clic en Editar detalles. Aparecerá una vista de Detalles en el lado derecho. Haga clic en cualquier campo y realice los cambios que desee. Los cambios se guardan en la línea de tiempo.
- Cambie la escala de tiempo para que muestre las tareas en la línea de tiempo. Para realizarlo, haga clic en el ícono de escala de tiempo en la barra de navegación superior y haga clic en Días, Semanas, Meses, Trimestres, o Años.
Tome mejores decisiones y más rápido con la vista de línea de tiempo en Smartsheet
La vista de cronograma en Smartsheet permite a los usuarios planificar, visualizar y colaborar en el trabajo basado en fechas en tiempo real, lo que le permite organizar tareas sin esfuerzo, realizar un seguimiento del progreso y comunicar el estado.
En tan solo unos clics, inicie el cronograma de su proyecto en cualquier hoja para visualizar su trabajo, comprender los detalles y ajustar la información, lo que facilita el seguimiento del progreso del proyecto, la detección de obstáculos y la comunicación del estado.
Descubra cómo la vista de cronograma en Smartsheet puede ayudar a su equipo a visualizar el trabajo basado en fechas y lograr una mayor eficiencia y transparencia en todos los proyectos.
Obtenga más información sobre la vista de tablero en Smartsheet.