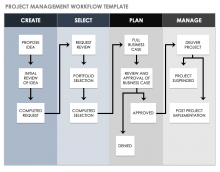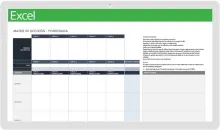Plantilla básica de diagrama de flujo de Excel

Descargar Plantilla básica de diagrama de flujo para Excel
Cuándo usar esta plantilla: Esta plantilla básica de diagrama de flujo para Excel es una buena opción para documentar o planificar un proceso mediante pasos sencillos y lineales. Es perfecta para tareas que requieren una visualización clara y simple del flujo de trabajo sin ramificaciones complejas.
Características destacadas de la plantilla: Esta plantilla resalta cada paso de un proceso, ya sea grande o pequeño, lo que facilita la identificación de áreas de mejora. Su diseño simple proporciona a expertos y principiantes una imagen clara del flujo de trabajo.
Consulte estas plantillas gratuitas de diagramas de flujo en diferentes formatos para asignar sencillamente sus procesos, lo que simplifica las tareas complejas para que sean más fáciles de entender.
Plantilla de diagrama de flujo multifuncional de Excel
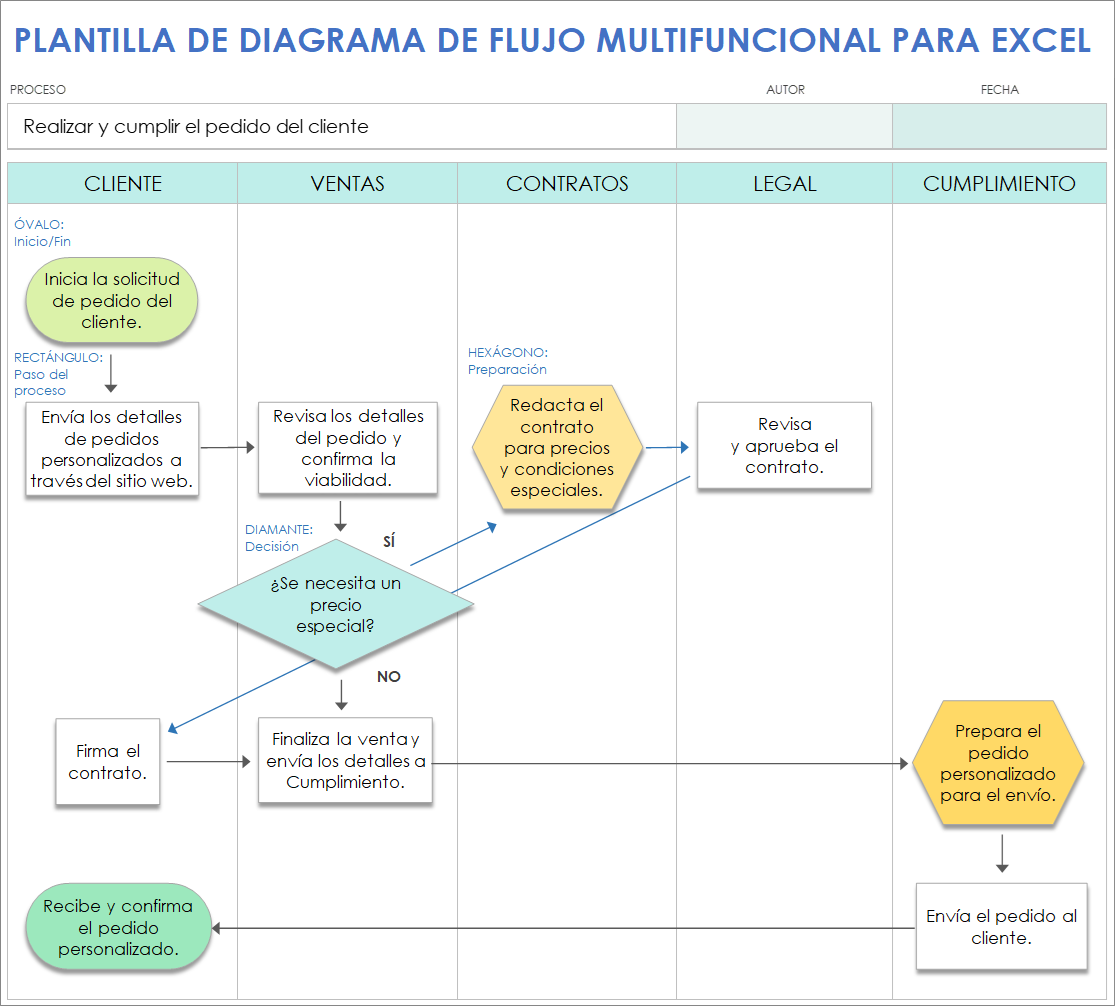
Descargar Plantilla de diagrama de flujo multifuncional para Excel
Cuándo usar esta plantilla: Esta plantilla de diagrama de flujo multifuncional muestra cómo los diferentes equipos o departamentos trabajan en un proyecto y cómo encajan en el panorama general.
Características destacadas de la plantilla: Esta plantilla utiliza columnas definidas para identificar fácilmente qué equipo es responsable del trabajo. El diseño claro evita la confusión sobre quién es el responsable de cada parte de un proyecto.
Plantilla de diagrama de flujo de carriles de Excel
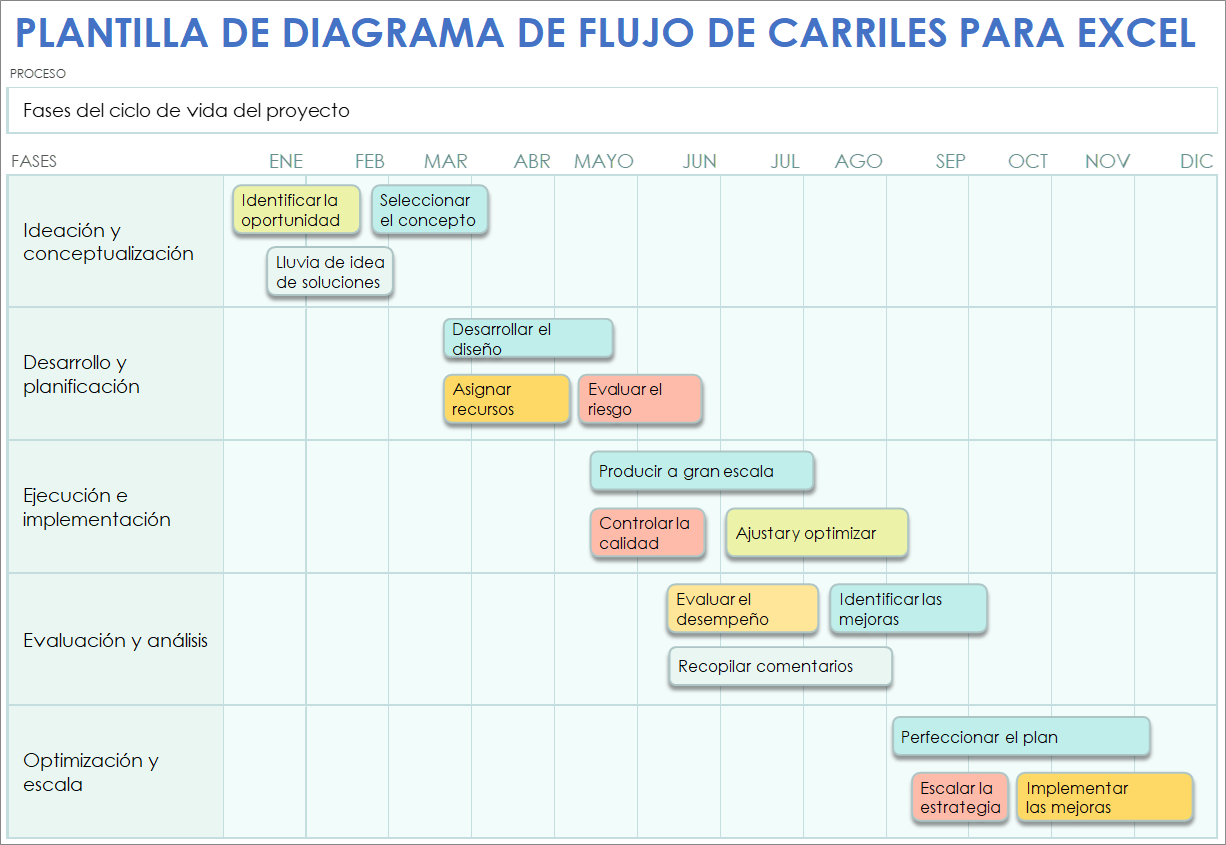
Descargar Plantilla de diagrama de flujo de carriles para Excel
Cuándo usar esta plantilla: Esta plantilla de diagrama de flujo de carriles es la mejor opción para identificar rápidamente quién está haciendo qué tarea en cada fase de un gran proyecto.
Características destacadas de la plantilla: Esta plantilla ordena las tareas en carriles para diferentes miembros del equipo o departamentos.
Plantilla de diagrama de flujo de decisiones de Excel
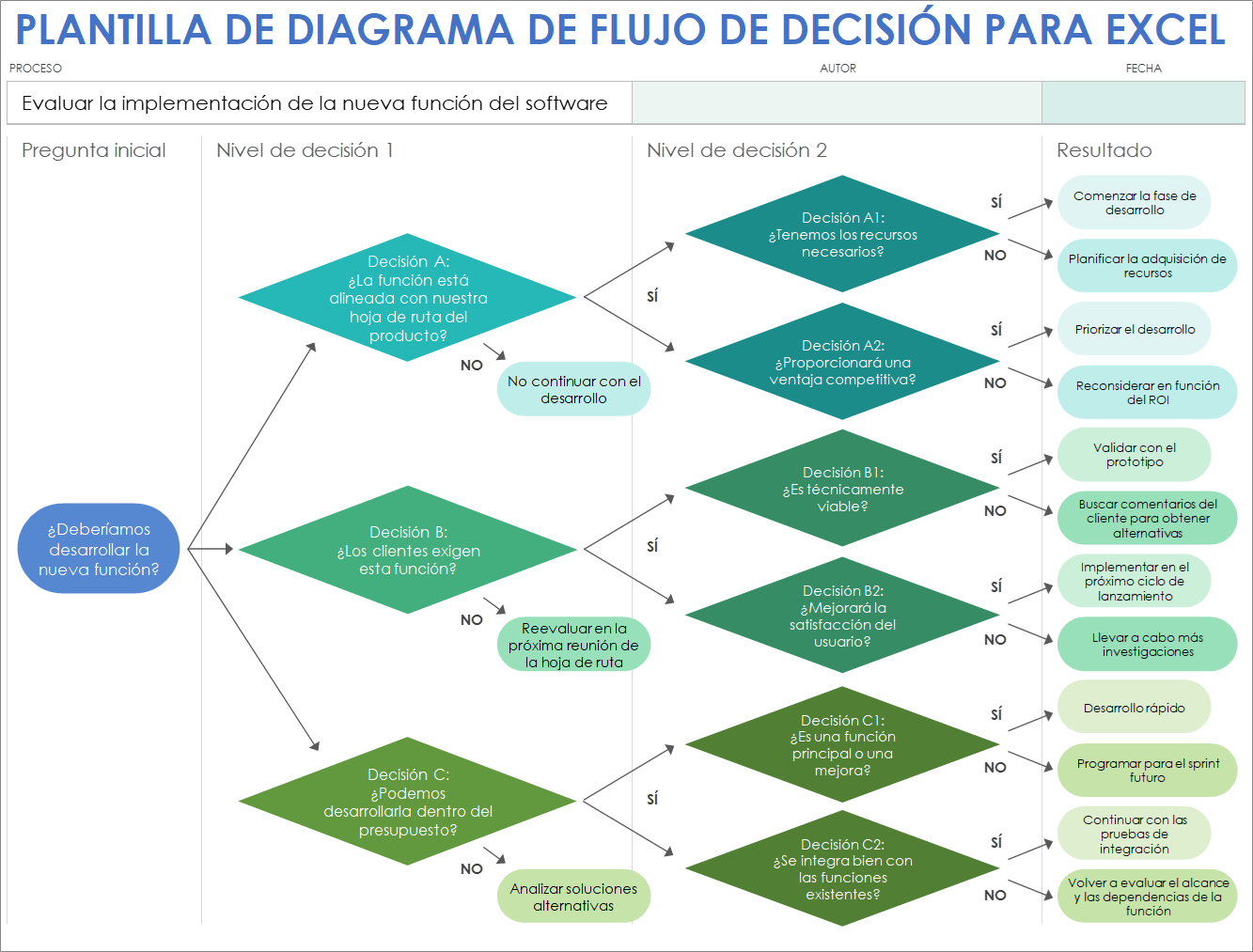
Descargar Plantilla de diagrama de flujo de decisiones para Excel
Cuándo usar esta plantilla: Recurra a esta plantilla de diagrama de flujo para trazar los resultados posibles de una decisión que está tratando de tomar.
Características destacadas de la plantilla: Esta plantilla simplifica los procesos complejos de toma de decisiones al dividirlos en opciones simples de sí o no divididas por niveles de decisión, para que pueda ver cómo sus elecciones afectan a todas las siguientes en un momento determinado. Puede ver los resultados potenciales de varias decisiones en todos los niveles del proceso, lo que ilustra claramente los resultados de cada elección.
Plantilla de diagrama de flujo de sí o no de Excel
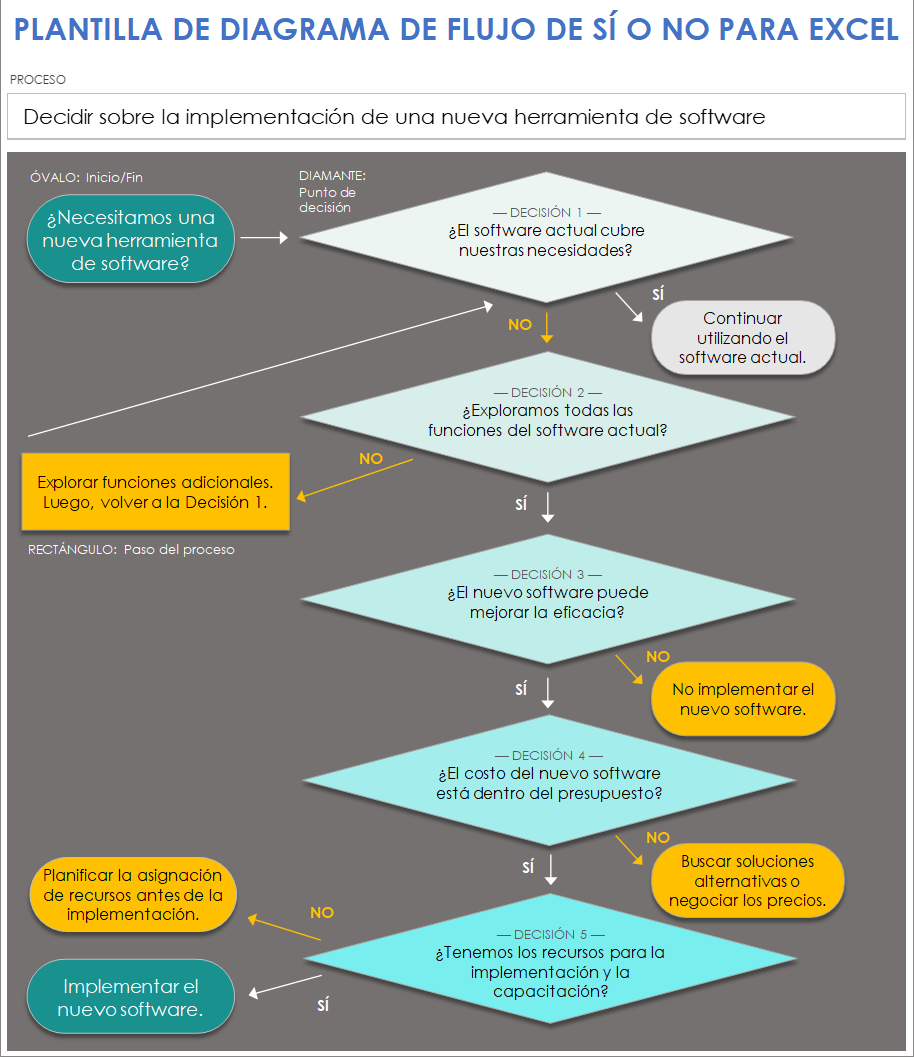
Descargar Plantilla de diagrama de flujo de sí o no para Excel
Cuándo usar esta plantilla: Utilice esta plantilla de diagrama de flujo de sí o no para tomar decisiones claras con rapidez. Divide las preguntas complejas en opciones simples cuya respuesta es sí o no.
Características destacadas de la plantilla: La ruta de decisión en esta plantilla comienza con una pregunta de sí o no y lo guía hacia el resultado correcto. También grafica los distintos resultados a los que conducen las diferentes respuestas.
Plantilla de diagrama de flujo de datos de Excel

Descargar Plantilla de diagrama de flujo de datos para Excel
Cuándo usar esta plantilla: Elija esta plantilla de diagrama de flujo de datos para hacer un seguimiento de cómo se mueven y modifican los datos en un sistema o proceso. Utilice la plantilla al configurar nuevos sistemas o intentar mejorar los existentes.
Características destacadas de la plantilla: Esta plantilla está diseñada específicamente para la asignación del flujo de datos, utilizando símbolos distintos para representar la recopilación, el procesamiento, el almacenamiento y el uso compartido de datos. Resalta cada paso de la interacción de datos, lo que facilita la identificación de posibles ineficiencias o riesgos de seguridad.
Cómo crear un diagrama de flujo en Excel a partir de una plantilla
Al crear un diagrama de flujo en Excel con una plantilla, optimiza el diseño de los procesos o las decisiones. Los elementos que utilizaría en un diagrama de flujo ya están formateados y colocados en la hoja de cálculo, lo que facilita completarla.
Siga estos pasos para usar una plantilla que le permitirá crear diagramas de flujo de forma clara y eficiente:
- Definir los objetivos
Identifique qué es lo que debe asignar con su diagrama de flujo. Puede usar un diagrama de flujo para visualizar un nuevo flujo de trabajo del proyecto, mejorar un proceso existente o comprender los pasos involucrados en una tarea.
- Identificar los pasos clave
Describa las principales acciones, decisiones y resultados involucrados en su proceso. Considere el punto de inicio, el punto final y lo que sucede en el medio para dividir el proceso en partes manejables.
- Reunir la información necesaria
Recopile cualquier detalle (comprensión de responsabilidades, plazos o criterios de decisión, etc.) que deba incluirse en cada paso del diagrama de flujo.
Usar una plantilla de diagrama de flujo existente
Descargue una plantilla de diagrama de flujo básico para Excel y, a continuación, cambie el nombre del documento y guárdelo.

Nombre el flujo de procesos
Abra la plantilla y haga clic en la pestaña EN BLANCO - Diagrama de flujo básico. En los campos de encabezado de la plantilla, ingrese el nombre del proceso que desea diagramar, el autor del diagrama de flujo y la fecha de creación.

- Asignar el proceso
Marque el inicio de su proceso con la forma inicial (generalmente un óvalo). Haga clic en el óvalo COMENZAR, seleccione y resalte el texto existente y escriba el primer paso en el proceso del diagrama de flujo.
Repita los mismos pasos para cambiar el contenido de cada elemento existente en el diagrama de flujo. Utilice rectángulos para acciones o tareas, diamantes para puntos de decisión y flechas para mostrar el flujo de un paso a otro.
Consejo profesional: Acceda a las formas de diagrama de flujo en su archivo de Excel haciendo clic en el botón Insertar y luego en Formas.
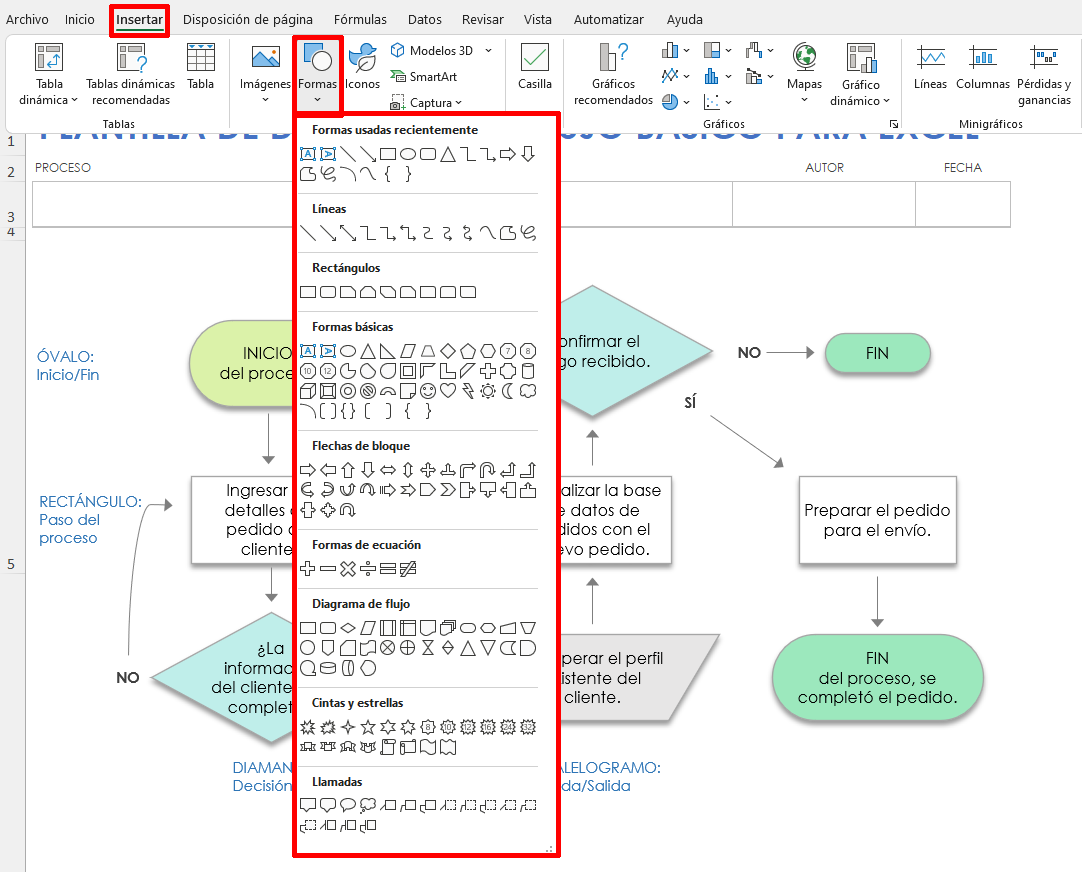
- Personalizar la plantilla
Utilice las herramientas de dibujo de Excel para ajustar el tamaño, el color y la ubicación de las formas.
Consejo profesional: Para cambiar el color de fuente y el formato del texto en una forma de diagrama de flujo:
- Seleccione la forma: Haga clic en la forma del diagrama de flujo que contiene el texto que desea modificar.
Cambiar el formato y el tamaño de la forma: Haga clic con el botón derecho del mouse en la forma seleccionada y elija Formato de forma. Haga clic en la pestaña Opciones de texto en el panel de formato y haga clic en el ícono del Cuadro de texto. Ajuste la fuente, el tamaño y el color seleccionando sus preferencias en los menús desplegables.
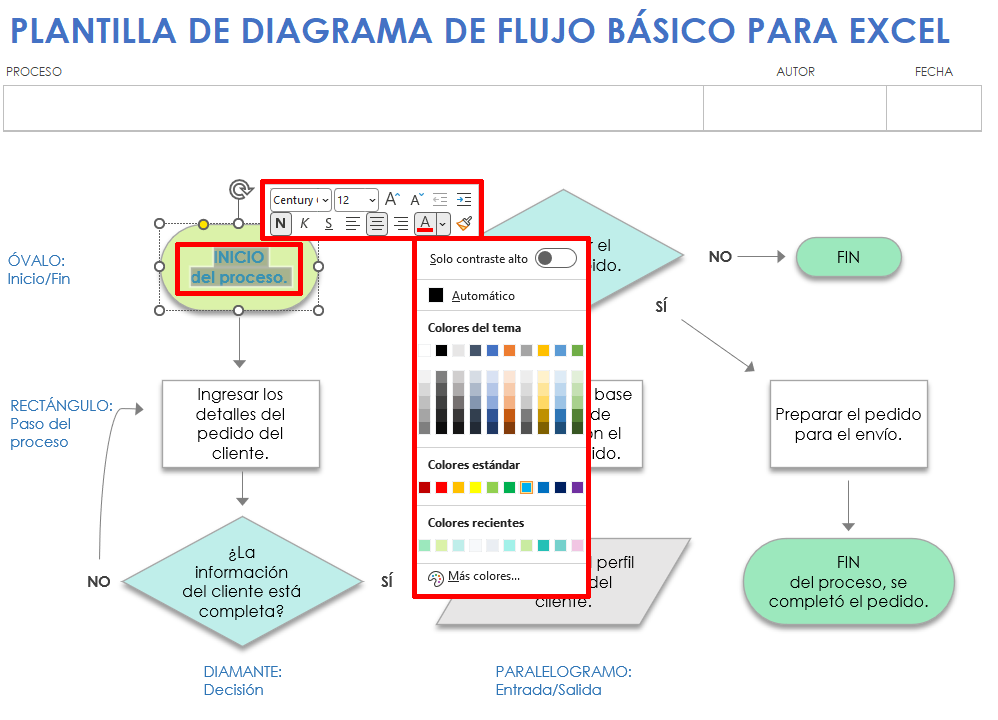
Cambiar tamaño de forma: Haga clic en una forma. Haga clic y arrastre los controladores de tamaño de las esquinas o los lados de la forma seleccionada para cambiar el tamaño.
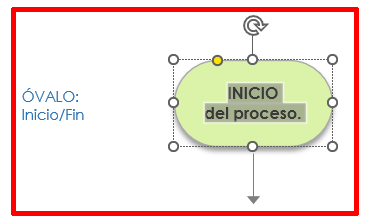
- Revisar y mejorar
Una vez finalizado el diagrama de flujo, revíselo para obtener precisión y claridad. Asegúrese de que refleje correctamente el proceso y que sea fácil de entender. Ajuste el diseño o el texto según sea necesario.
- Compartir su diagrama de flujo
Guarde el diagrama de flujo de Excel completado y compártalo con los miembros del equipo o las partes interesadas. Puede exportarlo como PDF para compartirlo fácilmente o imprimirlo para reuniones y presentaciones.
Cómo crear manualmente un diagrama de flujo en Excel
Puede crear un diagrama de flujo en Excel utilizando la función de formas para dibujar cuadros y flechas para asignar su proceso. Crear un diagrama de flujo en Excel es como dibujar una guía para cada paso. Es útil para comprender las diferentes tareas.
Siga estos pasos para crear un diagrama de flujo en Excel:
Abrir un documento de Excel en blanco
Abra Excel y haga clic en Libro en blanco. Asigne un nombre al libro de trabajo, elija un lugar para guardarlo y haga clic en el botón Guardar.
Comenzar con formas
En el libro de trabajo de Excel, haga clic en la pestaña Insertar , haga clic en la flecha hacia abajo del menú desplegable Formas y desplácese hasta la opción Diagrama de flujo. Haga clic en una forma y luego en la hoja de cálculo de Excel para agregarla. Repita para cada forma que desee agregar al diagrama de flujo.
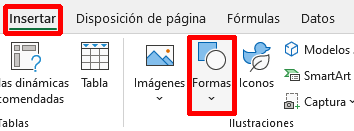
Consejo: Elija formas como el cuadrado (para procesos), el diamante (para decisiones) y el círculo (para puntos de inicio y finalización) para su diagrama de flujo.

Agrandar formas
Para que haya espacio suficiente donde escribir dentro de las formas seleccionadas, deberá agrandarlas. Haga clic en una forma y, a continuación, en Ctrl + A (en una PC y Comando + A en una Mac) para seleccionar todas las formas. Haga clic en una esquina de una de las formas y arrástrela para cambiar el tamaño de todas las formas.

Personalizar las formas
Después de agrandar las formas, haga doble clic en una forma para etiquetarla (por ejemplo, Comenzar, Tarea 1, Proceso, etc.).
Ajustar el tamaño de fuente según sea necesario
Resalte el texto de la forma y haga clic en la pestaña de Inicio. Cambie el tamaño y el color del texto utilizando los menús desplegables colección de fuentes y tamaño de fuente, respectivamente.

Conectar los puntos
Agregue flechas al diagrama de flujo para dibujar conexiones entre las formas. Haga clic en la pestaña Insertar , haga clic en la flecha hacia abajo del menú desplegable Formas y desplácese hasta las opciones de Flecha. Haga clic en una flecha y luego en el libro de trabajo de Excel. Cambie el tamaño de la flecha, reoriéntelo y arrástrela hasta donde debería estar en el diagrama de flujo.
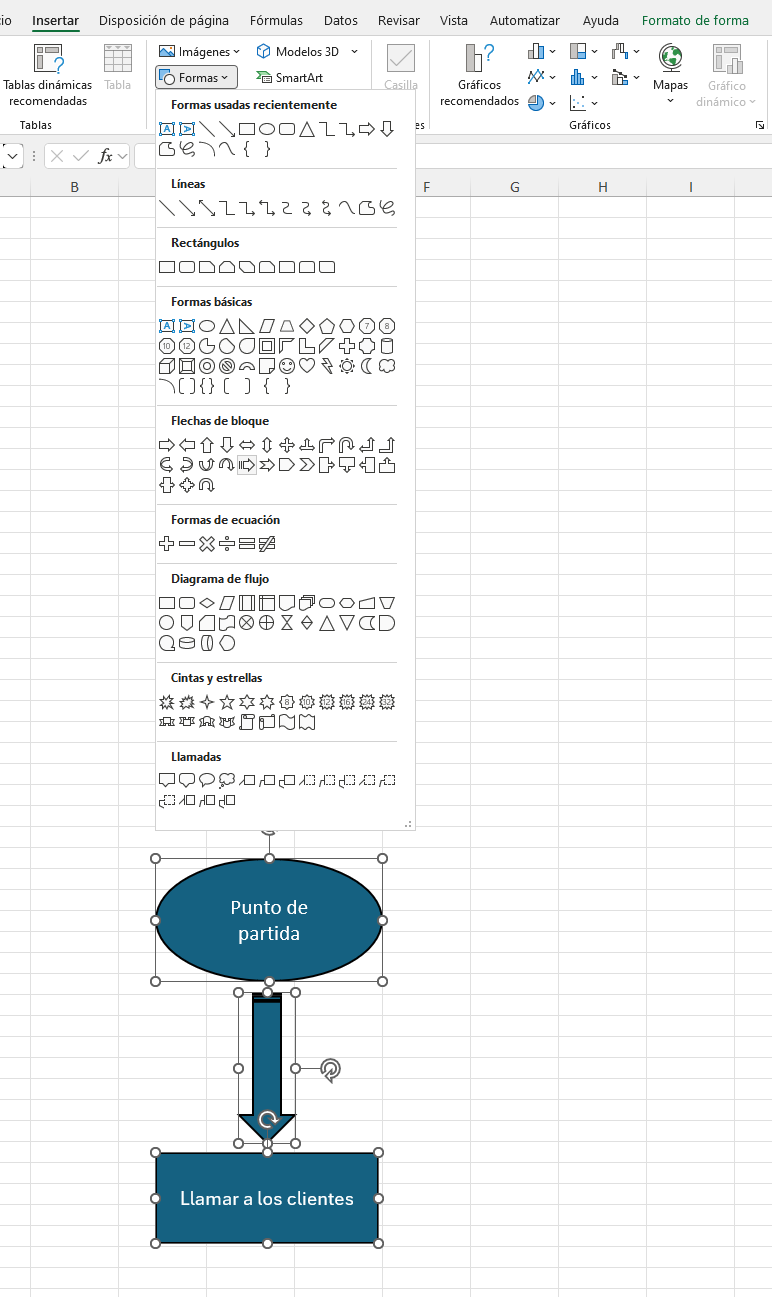
Título del diagrama de flujo
Haga clic en la pestaña Insertar y haga clic en Cuadro de texto en la barra de herramientas. Haga clic donde desee que aparezca el título en el diagrama de flujo e ingrese un título.
Guardar y compartir el diagrama de flujo
Una vez que haya completado su diagrama de flujo, guárdelo y compártalo con otras personas.
Aproveche al máximo sus diagramas de flujo con Smartsheet
Empodere a sus empleados para que vayan más allá gracias a una plataforma flexible, diseñada para satisfacer las necesidades de su equipo y capaz de adaptarse cuando esas necesidades cambien. La plataforma Smartsheet facilita la planificación, la captura, la gestión y la creación de informes sobre el trabajo, desde cualquier lugar, lo que ayuda a su equipo a ser más eficiente y lograr más. Cree informes sobre las métricas claves y obtenga visibilidad en tiempo real acerca del trabajo en curso gracias a informes, paneles y flujos de trabajo automatizados diseñados para ayudar a su equipo a mantenerse conectado e informado. Cuando los equipos tienen claridad sobre el trabajo en curso, pueden lograr mucho más en el mismo tiempo. Pruebe Smartsheet gratis hoy mismo.