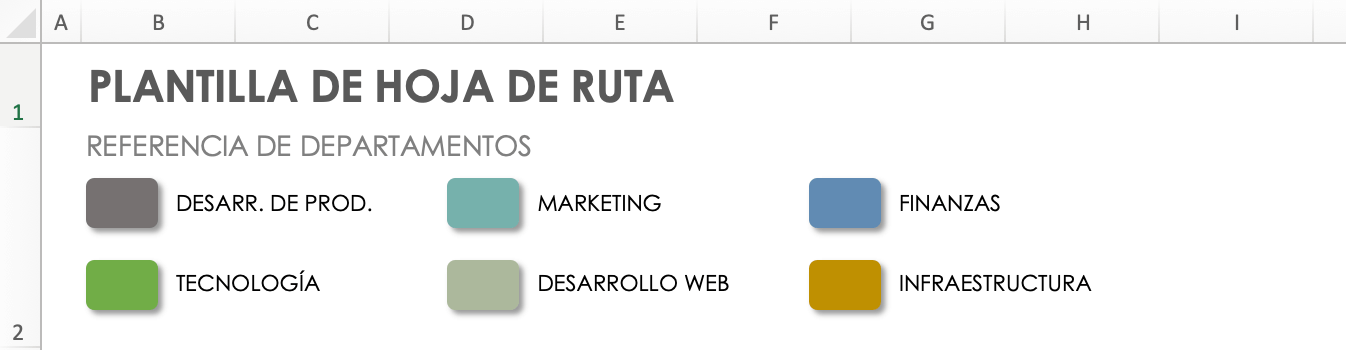Crear una hoja de ruta en Excel
Una hoja de ruta es una herramienta visual que contribuye a articular las metas y los objetivos generales de su empresa para presentarlos a los clientes, ejecutivos, miembros del equipo y otras partes. Dado que las hojas de ruta utilizan muchos elementos de una hoja de cálculo, las personas suelen crearlas en Excel.
Las hojas de ruta son descripciones generales completas de la estrategia de un producto o proyecto. Deben incluir la estrategia del producto, un cronograma de lanzamiento, las funciones, las metas, y las fechas de inicio y finalización, así como los costos proyectados. Hay dos tipos principales de hojas de ruta disponibles: hojas de ruta de producto y hojas de ruta de proyecto.
En las hojas de ruta de producto, se describen en términos generales la estrategia de un producto y cómo se relaciona con las metas más amplias de la empresa. Allí se deben indicar tanto el lado estratégico como el práctico de la oferta de un producto, el motivo de los avances y la estrategia para implementar la hoja de ruta. La hoja de ruta de un producto debe incluir las características y especificaciones concretas del producto, cada iteración y el ciclo de lanzamiento planificado. Para obtener más detalles sobre todo lo que debe incluir una hoja de ruta de producto, vea nuestro útil artículo sobre los detalles de una hoja de ruta de producto.
Una hoja de ruta de proyecto es un esquema estratégico de un proyecto específico, en el que se destacan las metas y entregas clave que se deben lograr en el proceso. Debe incluir todas las tareas, los hitos, las metas y las entregas del proyecto. Puede usar una hoja de ruta de proyecto para obtener la aceptación y aprobación de las partes interesadas, así como comunicar la visión general a ejecutivos y otros miembros del equipo.
Para crear una hoja de ruta efectiva, siga estos pasos:
- Defina su estrategia: Determine lo que desea lograr con este proyecto y cómo medirá el éxito.
- Reúna los requisitos: Identifique todos los recursos y materiales necesarios para implementar el proyecto de forma satisfactoria.
- Identifique una línea de tiempo: Al igual que con cualquier proyecto, necesitará una línea de tiempo proyectada con fechas claras de inicio y finalización. Todas las tareas del proyecto asociadas deben tener fechas claras.
- Participe a las partes interesadas para recibir sus comentarios: Comparta la hoja de ruta con todas las partes interesadas clave para obtener su aprobación y recibir sus comentarios en relación con detalles como las líneas de tiempo, los costos y los recursos.
- Comparta la hoja de ruta con las partes interesadas: Una vez que su grupo haya aprobado y finalizado la hoja de ruta, compártala con todas las partes interesadas y los miembros del equipo para que todos puedan estar al tanto a medida que avanza el proyecto.
Cómo crear una hoja de ruta en Excel
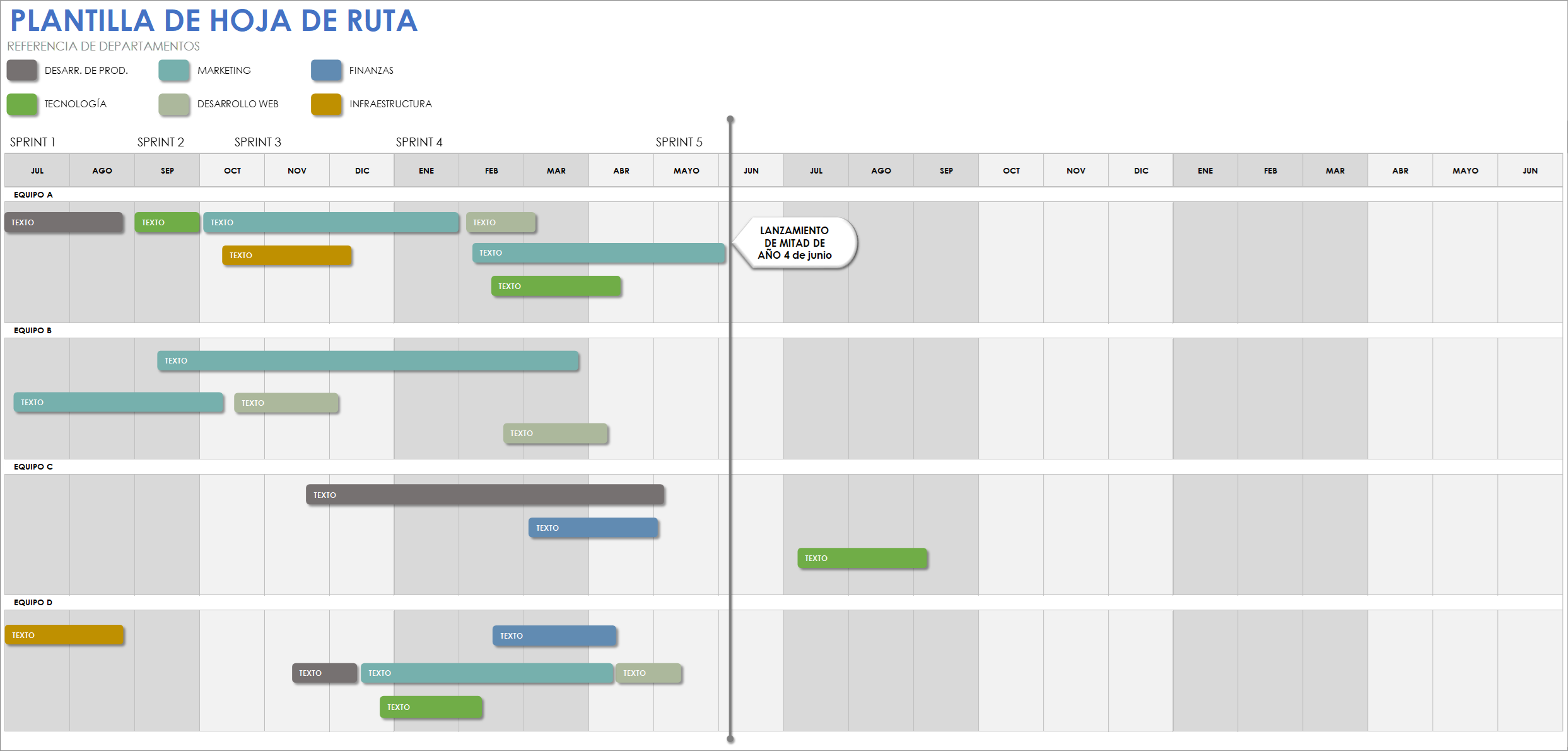
Descargar Plantilla de hoja de ruta para Microsoft Excel
Usar una plantilla es una forma útil y simple de crear una hoja de ruta efectiva en Excel. Esta plantilla de hoja de ruta puede descargarse de forma gratuita y personalizarse por completo en Microsoft Excel. Descargue la plantilla y siga los pasos que se indican a continuación para crear una hoja de ruta básica en Excel.
Para acceder a un tutorial detallado sobre cómo crear la mejor hoja de ruta en Excel, vea este video breve en el que se explican los pasos enumerados a continuación.
Abrir la plantilla de hoja de ruta de proyecto para Microsoft Excel
Descargue la plantilla anterior, que se abrirá automáticamente en una nueva hoja de Excel.
Ajustar las fechas de la hoja de ruta del proyecto
Para que esta sea la hoja de ruta más efectiva, le recomendamos dividir la línea de tiempo por fechas, a fin de trazar con precisión las tareas a lo largo de la hoja de ruta. Para ajustar las fechas en la hoja de ruta, siga estos pasos.
- Haga doble clic en cualquiera de las celdas de la parte superior de la hoja, que representan trimestres específicos.
- Escriba el trimestre que corresponda al proyecto.

Agregar los nombres de las tareas
Después de agregar las fechas del proyecto, puede comenzar a ingresar tareas específicas en la hoja. Siga los pasos que se indican a continuación para agregar los nombres de las tareas a la hoja de ruta.
- Haga doble clic en las celdas de las tareas.
- Escriba el nombre de cada tarea.
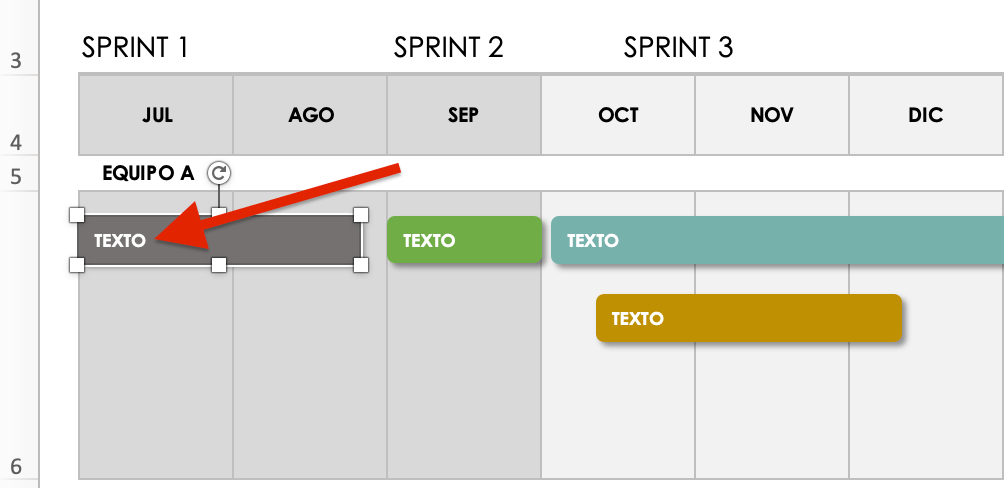
Agregar y mover subtareas
Una vez que ingrese las tareas, subtareas y fechas en la hoja de ruta, puede empezar a mover y ajustar las barras de las subtareas según sus fechas de inicio y finalización. Este paso proporciona una descripción visual de una hoja de ruta de principio a fin.
- Haga doble clic en cualquiera de las barras de las subtareas de la plantilla.
- Haga clic en una barra de tarea y arrástrela por la plantilla, de modo que se ajuste a un intervalo de fechas específico.
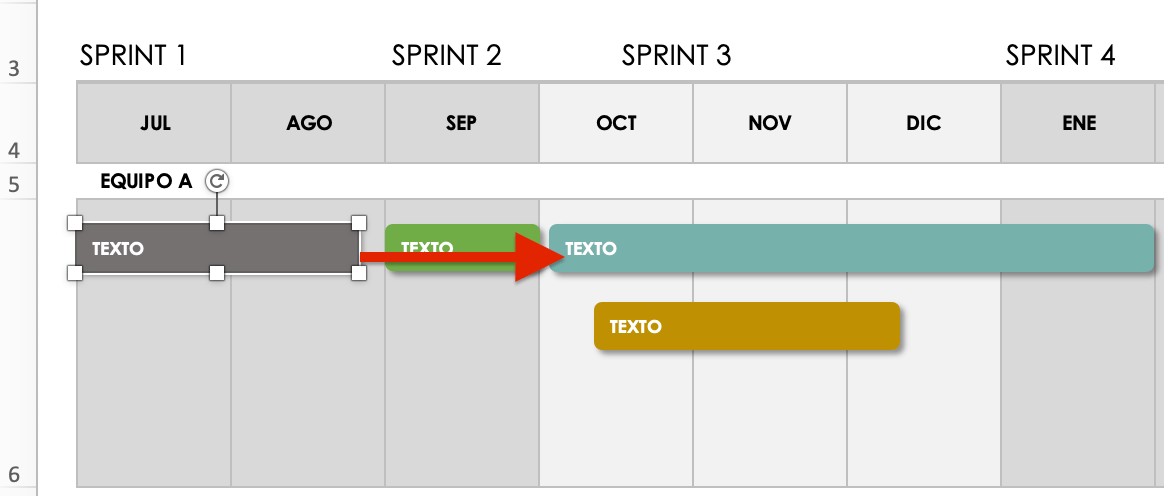
- Para alargar o acortar las barras de tareas, haga clic sobre uno de los extremos de una barra de tarea y arrástrelo hacia la izquierda o la derecha.
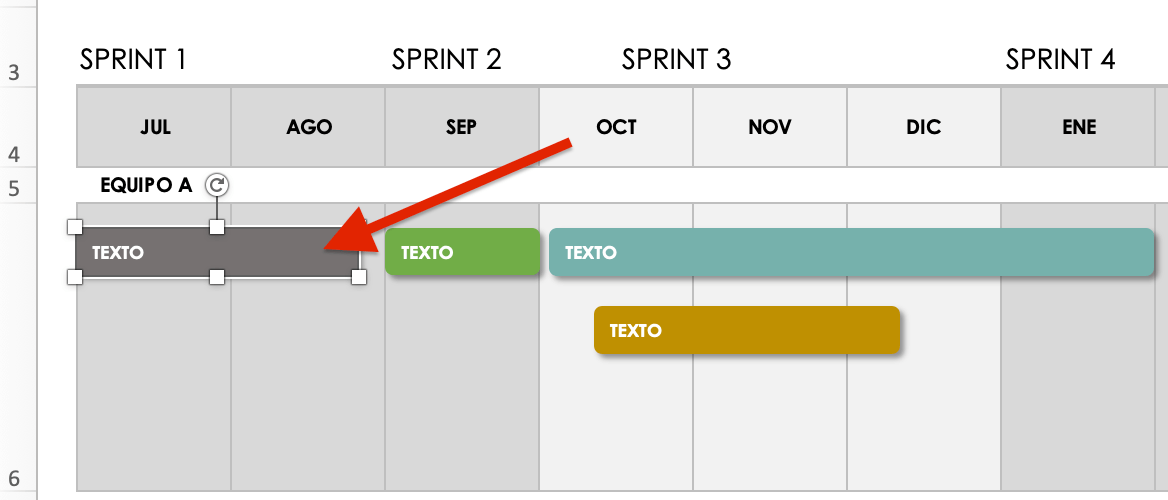
Cambiar el color de las barras de subtareas
Cree un código de colores para organizar subtareas y ver quiénes deben trabajar en qué asignación o qué subtarea forma parte de una tarea en particular. Para cambiar el color de las barras de las subtareas, siga estos pasos:
- Haga clic en cualquier barra de subtarea.
- En la barra de navegación superior, haga clic en el ícono del cubo de pintura y, luego, en un color. Con esta acción, se cambia automáticamente el color de toda la barra de la subtarea.
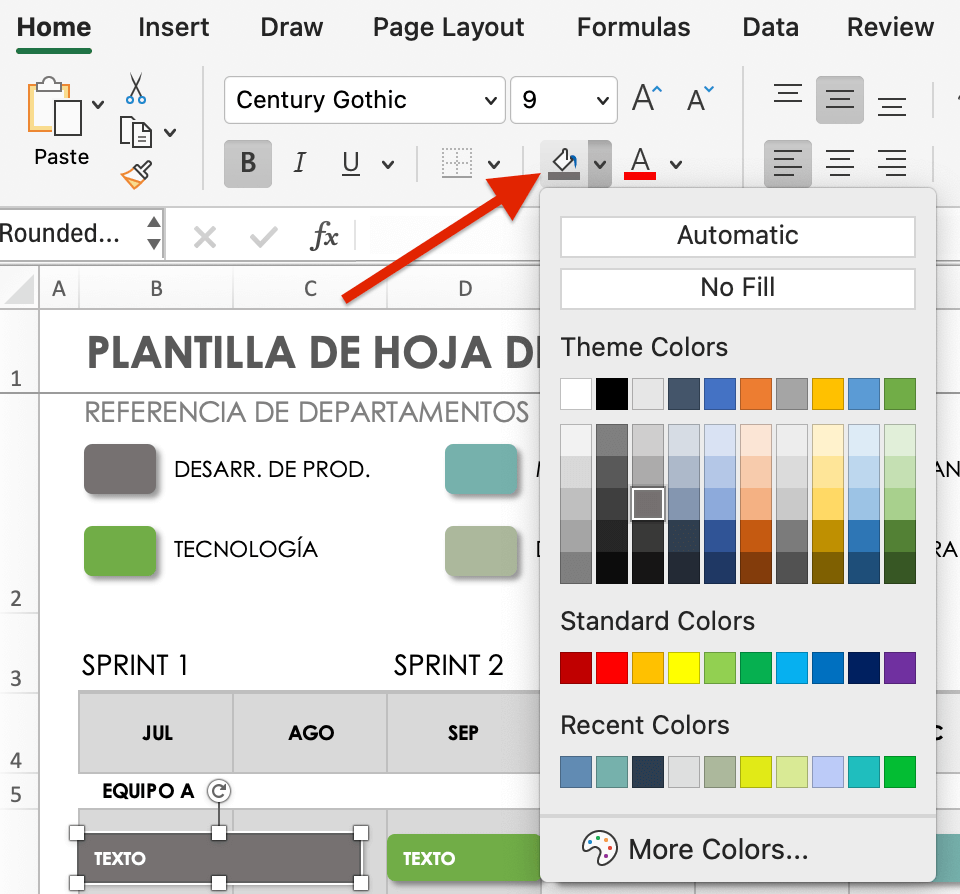
Crear una leyenda o referencia de estado para la hoja de ruta
En la parte superior de una plantilla, encontrará la referencia de los departamentos. Actualice la barra de los departamentos para identificar rápidamente las tareas asignadas a equipos o departamentos específicos cambiando los nombres y los colores de las barras.
- Haga doble clic en cualquiera de los títulos de las referencias de los departamentos y cámbiele el nombre de acuerdo con al proyecto.
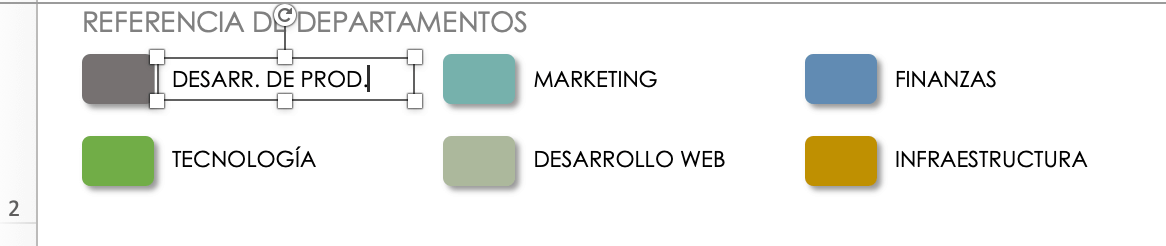
- Para cambiar el color de un cuadro de referencia de departamento existente, haga doble clic en el cuadro de la referencia y presione el ícono del cubo de pintura en la barra de navegación superior. Haga clic en el color que desea para el cuadro del departamento.
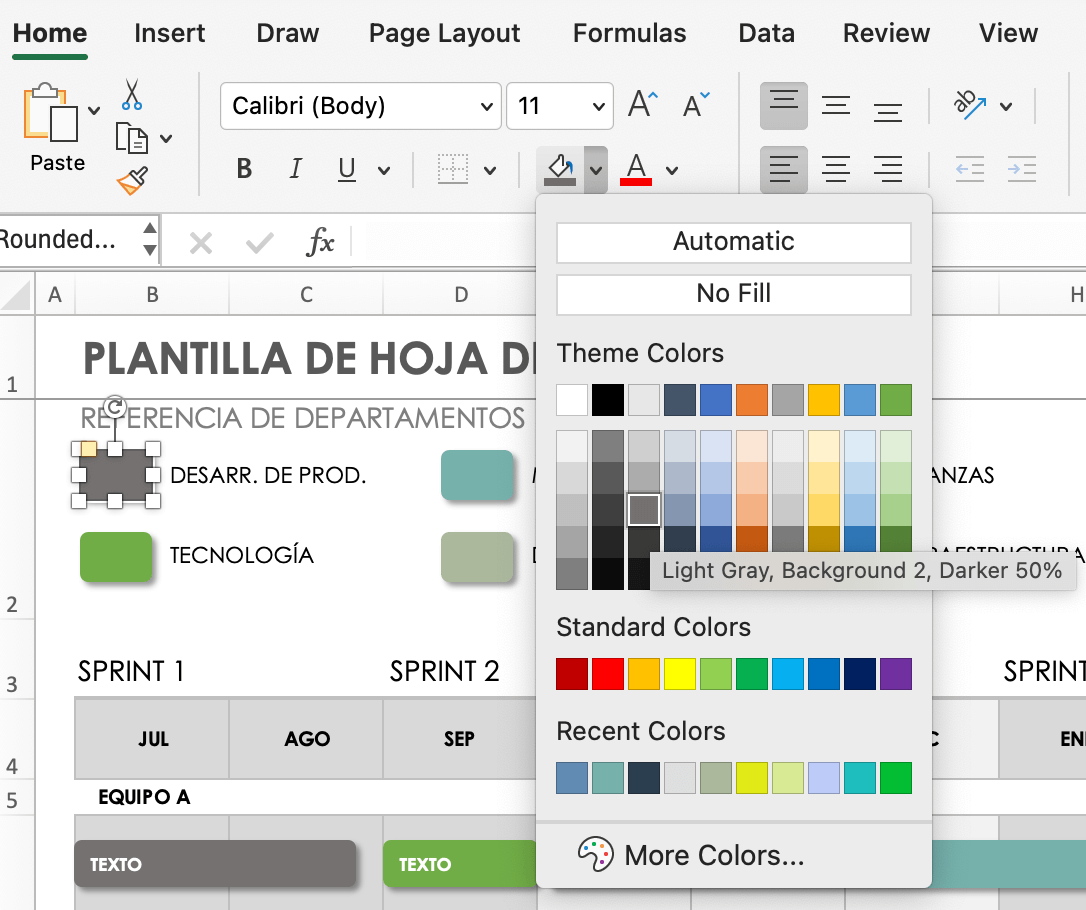
Cómo crear una hoja de ruta de proyecto en Excel
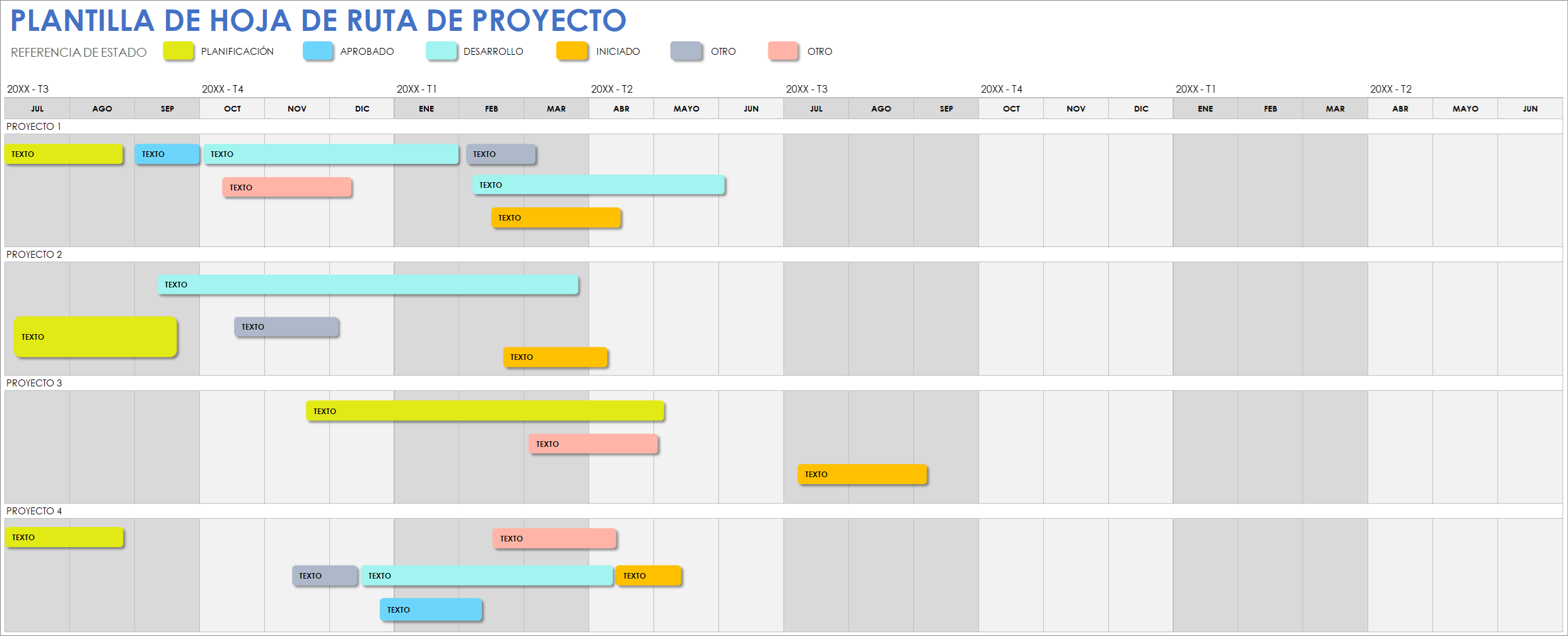
Descargar Plantilla de hoja de ruta de proyecto para Microsoft Excel
Para crear una hoja de ruta de proyecto en Excel, descargue esta plantilla. Luego, siga los pasos que se indican a continuación para asegurarse de incluir todos los detalles necesarios en la hoja de ruta y personalizarla según las necesidades de su proyecto.
Si desea obtener plantillas adicionales a fin de crear hojas de ruta de proyectos, consulte este artículo para conocer una amplia variedad de casos de uso, ver ejemplos y obtener plantillas de hojas de ruta.
Abrir la plantilla de hoja de ruta de proyecto para Microsoft Excel
Haga clic en el enlace para descargar la plantilla de hoja de ruta de proyecto. Con esta acción, se descargará la plantilla y se abrirá en una nueva hoja de Excel.
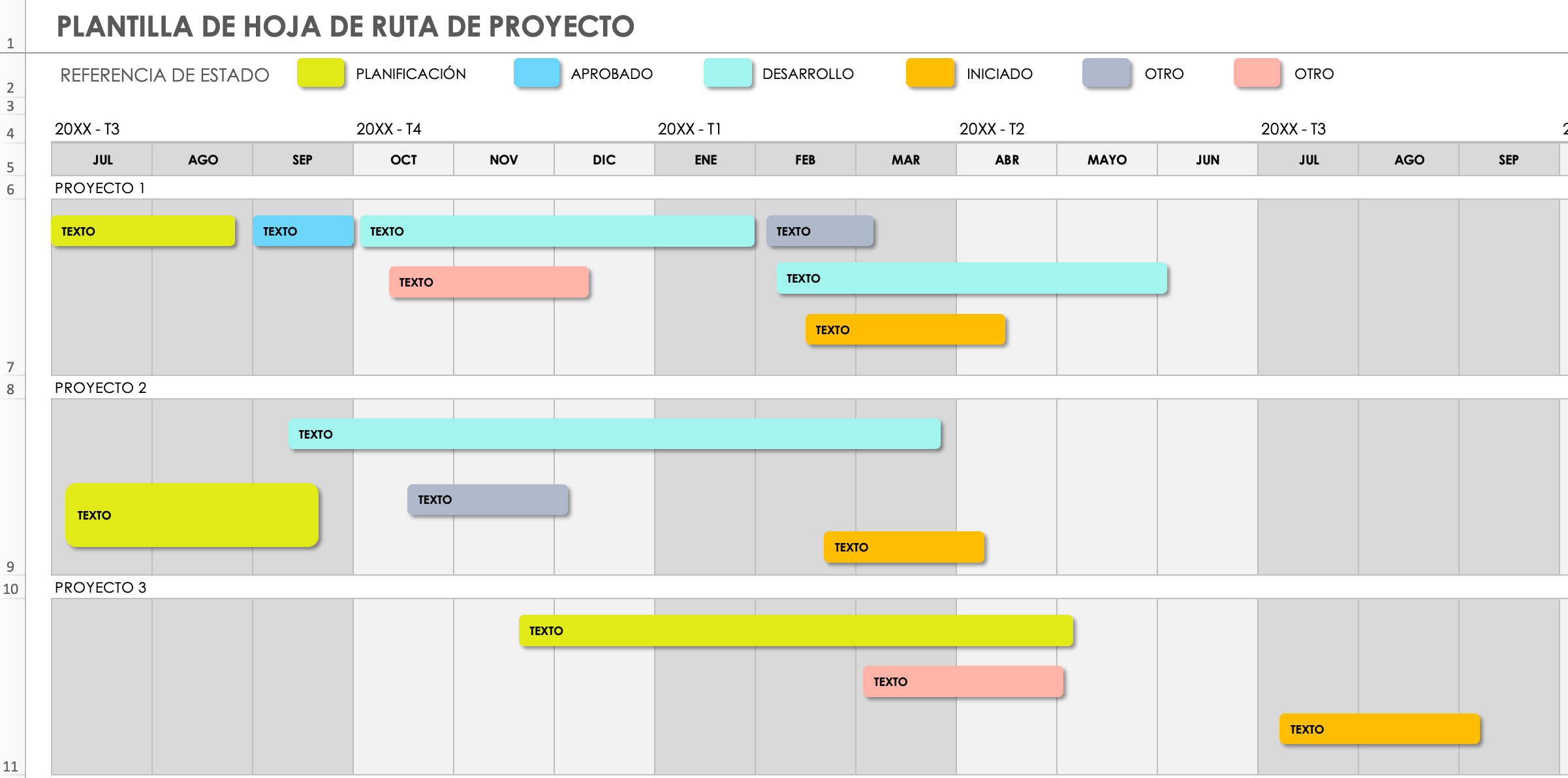
Agregar el título del proyecto
- Haga doble clic en el título en la parte superior de la plantilla y elimine el nombre existente.
- Escriba el nombre del proyecto en el cuadro de texto.

Ajustar los trimestres y las fechas de la hoja de ruta del proyecto
- Haga doble clic en cualquiera de las celdas que representan trimestres específicos en la parte superior de la hoja.
- Edite el texto del trimestre según corresponda a su proyecto.
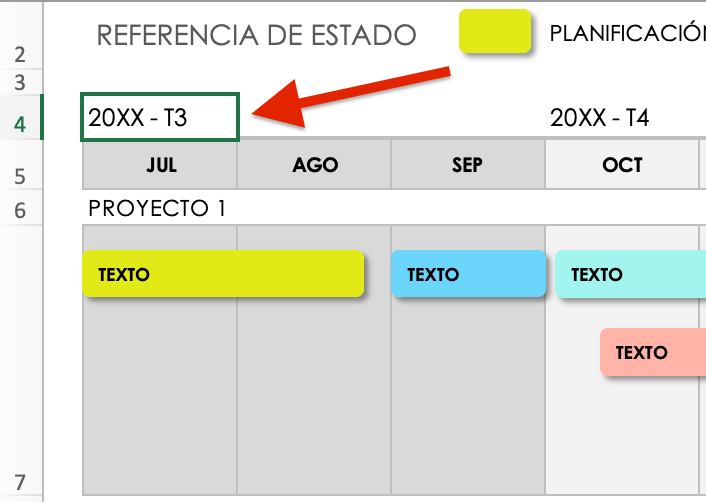
- Haga doble clic en cualquiera de las celdas que representan meses específicos.
- Edite el texto del mes según corresponda a su proyecto.
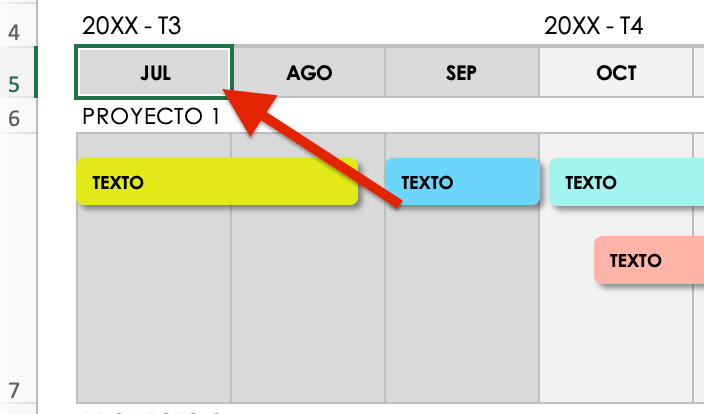
Agregar los nombres de las tareas a la hoja de ruta del proyecto
Introduzca tareas específicas en la hoja de ruta. Siga los pasos que se indican a continuación para agregar los nombres de las tareas a la hoja de ruta.
- Haga doble clic en las celdas de las tareas y escriba el nombre de cada tarea.
- Repita el paso para cada tarea del proyecto.
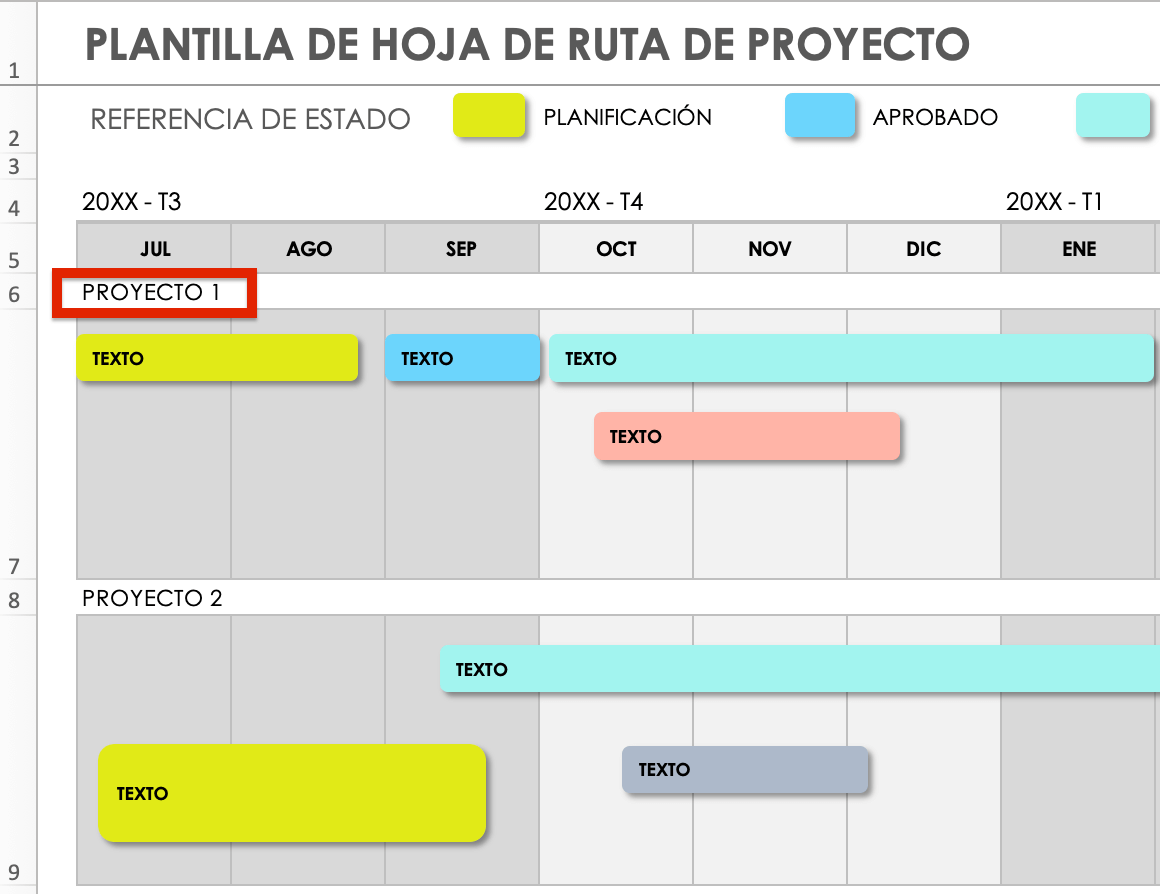
Agregar y mover subtareas
Luego de ingresar tareas, fechas y subtareas en la hoja de ruta, puede mover y ajustar las barras de las subtareas según sus fechas de inicio y finalización. Este paso proporciona una descripción visual de una hoja de ruta de principio a fin.
- Haga doble clic en cualquiera de las barras de las subtareas de la plantilla e indique los nombres que correspondan a su proyecto.
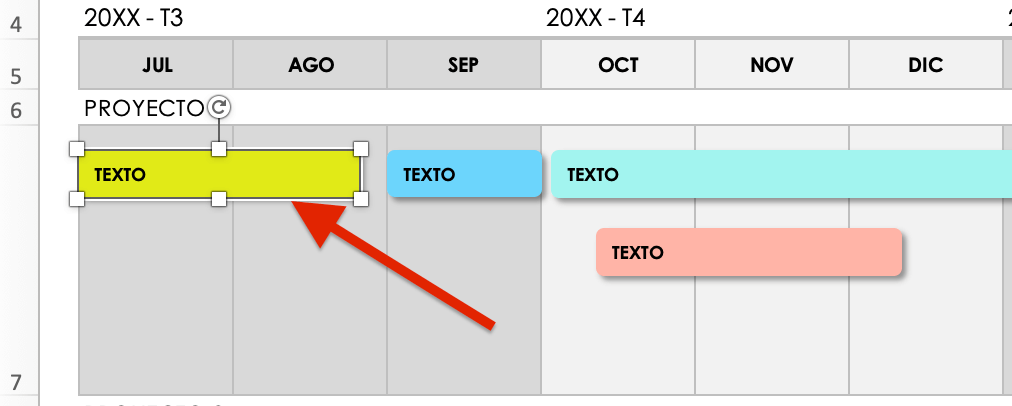
- Haga clic en las barras de tareas y arrástrelas por la plantilla, de modo que se ajusten a un intervalo de fechas específico.
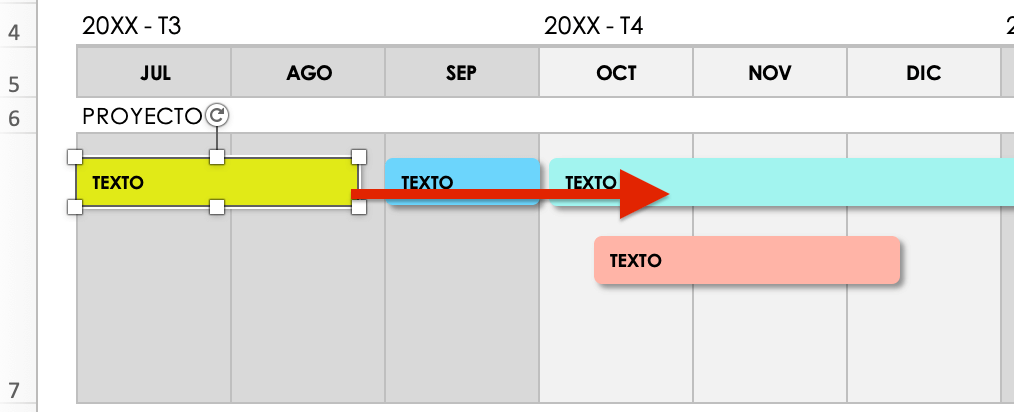
- Para alargar o acortar las barras de tareas, haga clic sobre uno de los extremos de una barra de tarea y arrástrelo hacia la izquierda o la derecha.
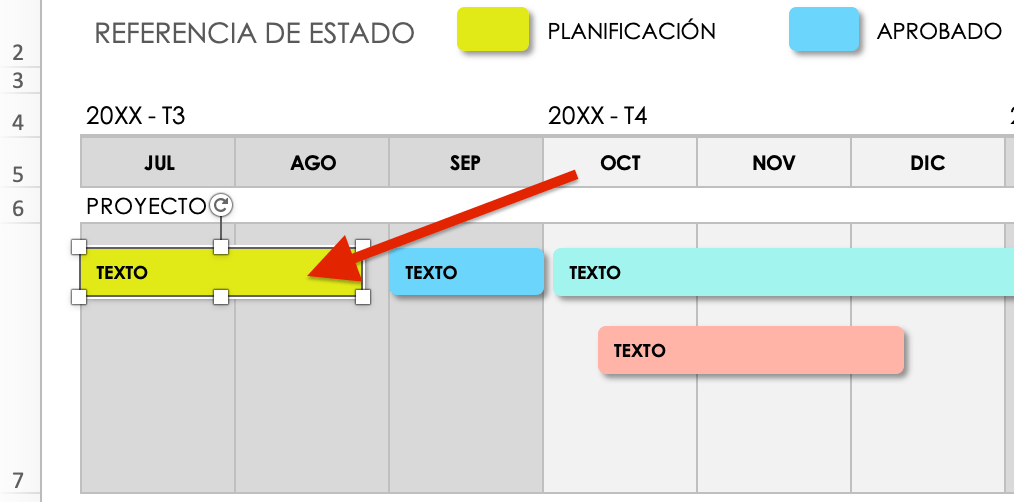
Cambiar el color de las barras de subtareas
Cree y agregue un código de colores para organizar las subtareas e identificar fácilmente quiénes deben trabajar en qué asignación o qué subtarea forma parte de una tarea en particular. Para cambiar el color de las barras de las subtareas, siga estos pasos:
- Haga clic en la barra de una subtarea.
- En la barra de navegación superior, haga clic en el ícono del cubo de pintura y, luego, en el color que quiera. Con esta acción, se cambia automáticamente el color de toda la barra de la subtarea.
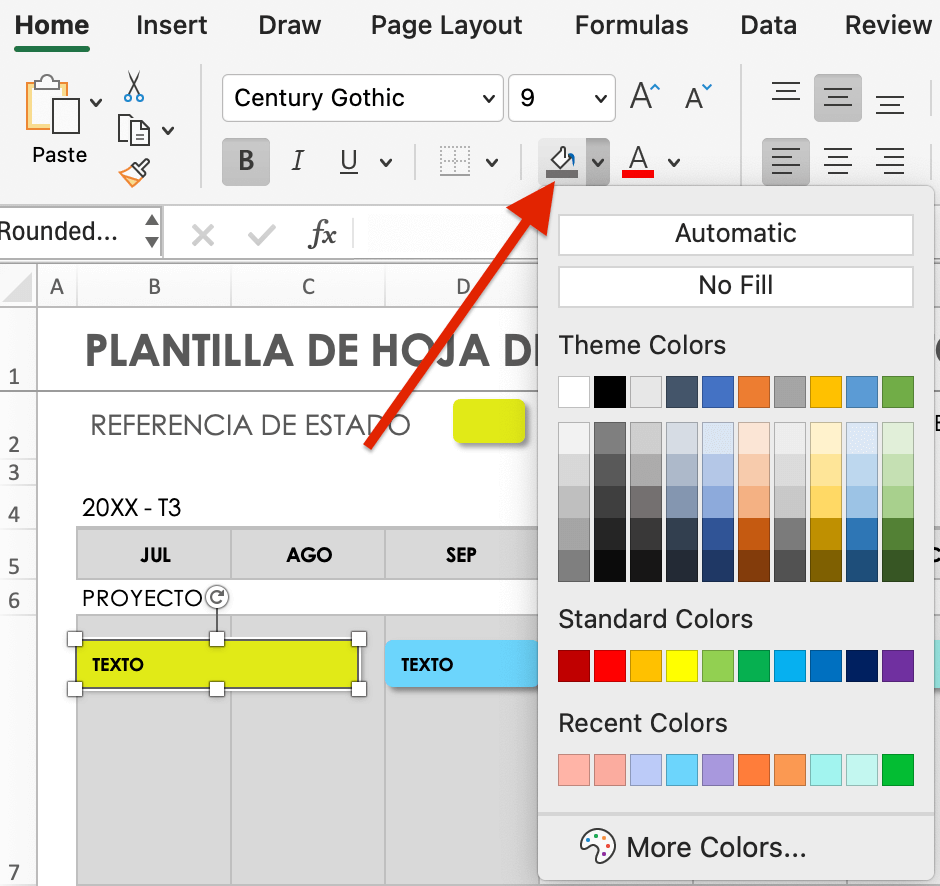
Crear una leyenda o referencia de estado
Actualice la barra de referencias de estado en la parte superior de la plantilla cambiando los nombres y los colores de las barras para que se ajusten a las necesidades de su proyecto, a fin de identificar rápidamente las tareas en cada fase.

- Haga doble clic en uno de los títulos existentes de las referencias de estado y cámbiele el nombre para que se ajuste a su proyecto.
- Para cambiar el color de un cuadro de referencias de estado existente, haga doble clic en el cuadro de referencias de estado y, luego, en el ícono del cubo de pintura en la barra de navegación superior. Haga clic en el color que quiera.
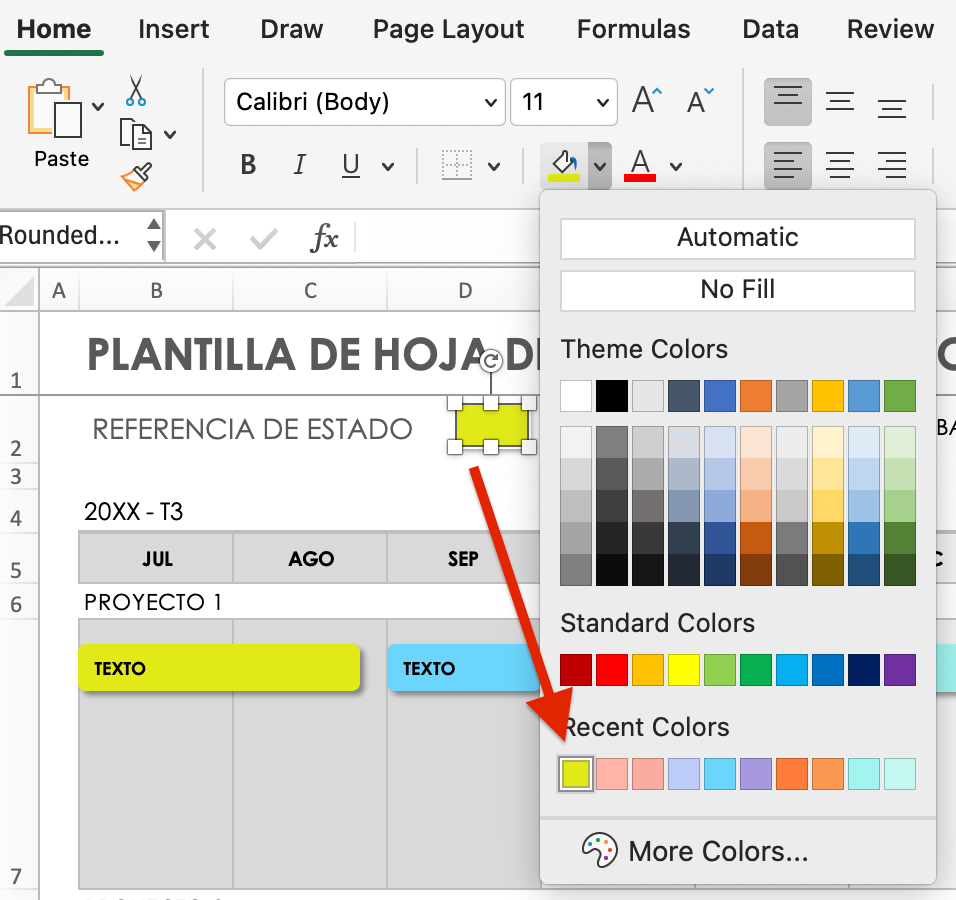
Cómo crear una hoja de ruta de producto en Excel
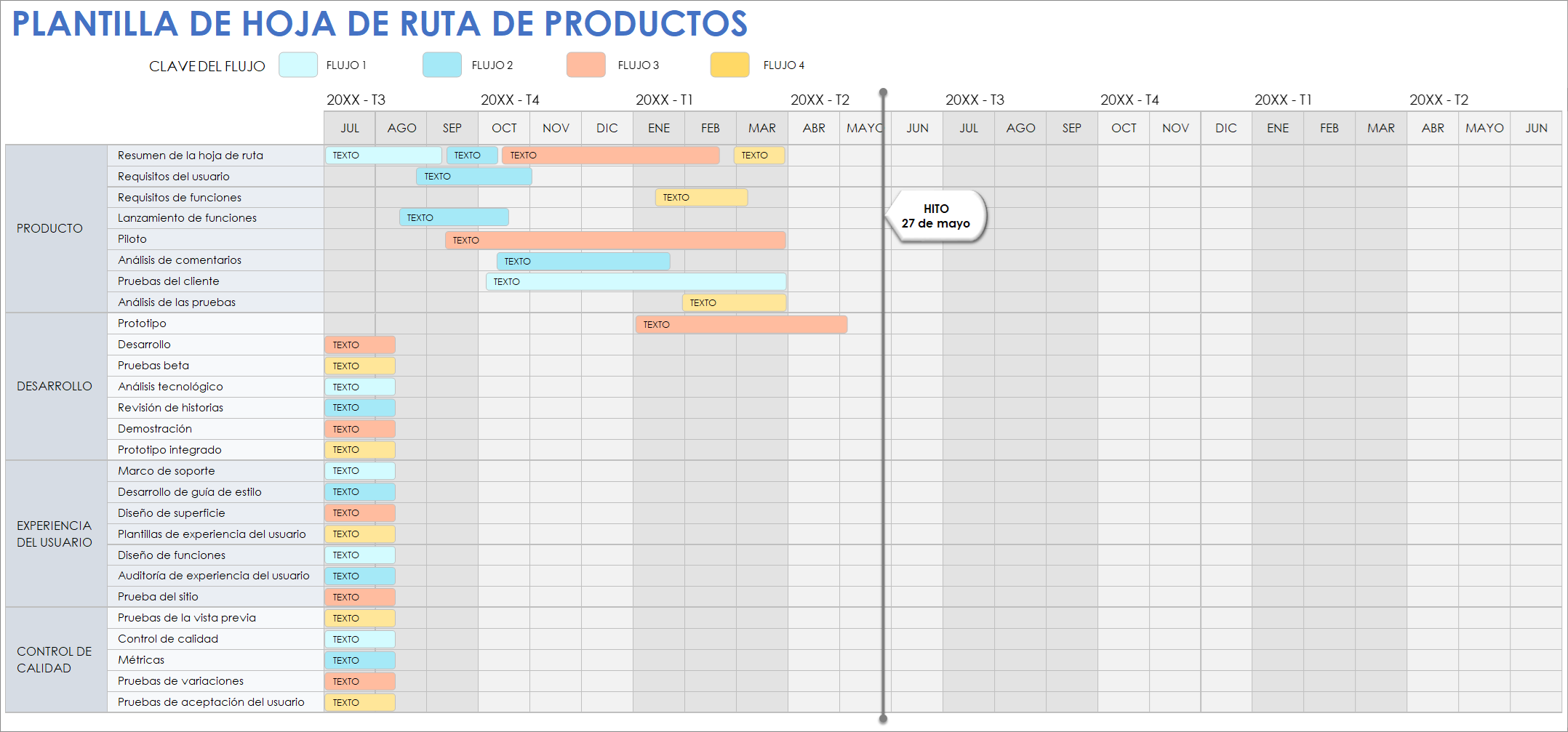
Descargar Plantilla de hoja de ruta de producto para Microsoft Excel
Para crear una hoja de ruta de producto en Excel, comience por descargar esta útil plantilla. Siga los pasos que se indican a continuación para personalizar la plantilla de acuerdo con las necesidades de su estrategia de producto. Incluya todos los detalles que correspondan para asegurarse de crear y lanzar su producto de manera oportuna.
Para obtener plantillas adicionales de hojas de ruta de productos, consulte nuestro artículo y obtenga una lista completa de plantillas de hojas de ruta para lanzamientos y presentaciones de productos y muchas más.
Abrir la plantilla de hoja de ruta de producto para Microsoft Excel
Haga clic en el enlace para descargar la plantilla. Con esta acción, se abrirá la plantilla en una nueva hoja de Excel.
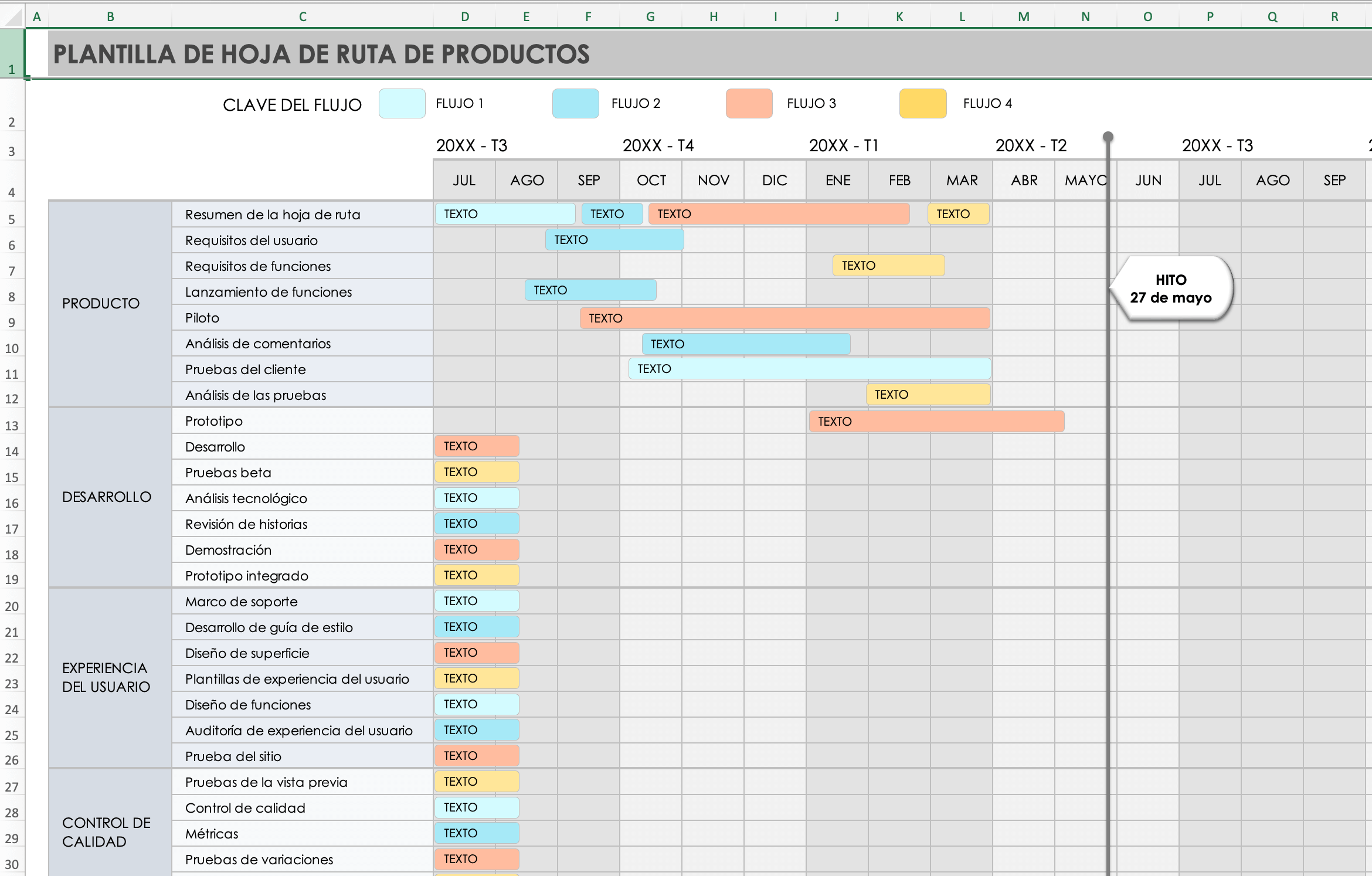
Agregar el título del proyecto
- Haga doble clic en el título en la parte superior de la plantilla para resaltar el texto.
- Escriba el nombre del proyecto en el cuadro de texto.

Ajustar los trimestres y las fechas de la hoja de ruta del proyecto
Para que esta sea la hoja de ruta más efectiva, divida la línea de tiempo por fechas y trimestres, a fin de trazar con precisión las tareas a lo largo de la hoja de ruta. Para ajustar los trimestres y las fechas en la hoja de ruta, siga estos pasos:
- Haga doble clic en cualquiera de las celdas que representan trimestres específicos en la parte superior de la plantilla.
- Escriba el trimestre que corresponda a su proyecto.
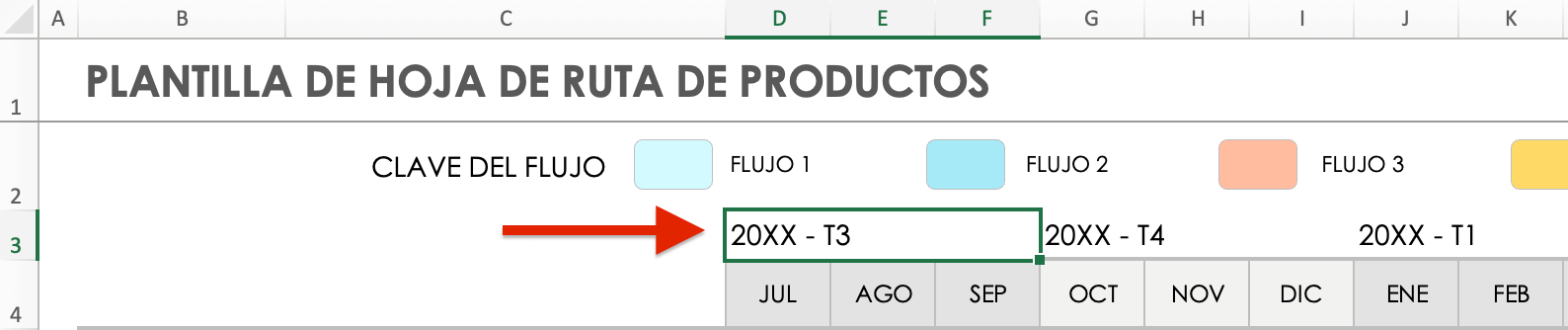
- Haga doble clic en cualquiera de las celdas que representan meses específicos en la parte superior de la hoja.
- Escriba los meses que correspondan a su proyecto.
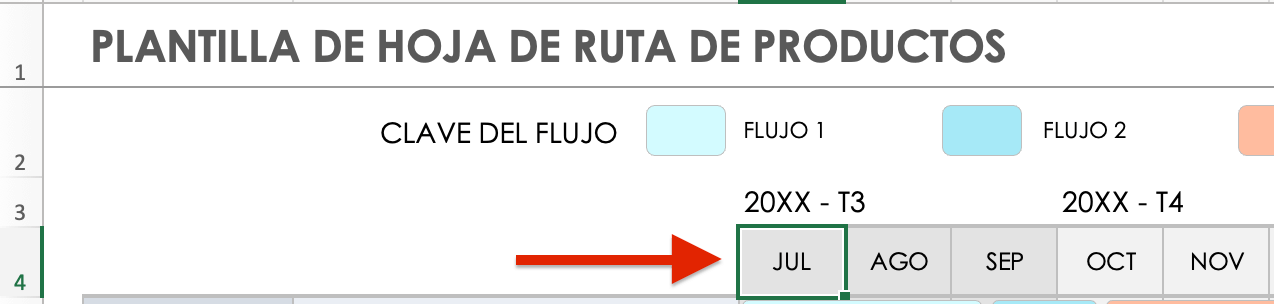
Agregar los nombres de las tareas
Después de agregar las fechas del proyecto, puede comenzar a ingresar tareas específicas en la hoja de ruta del producto. Siga los pasos que se indican a continuación para agregar los nombres de las tareas a la hoja de ruta.
- Haga doble clic en las celdas de las tareas.
- Escriba el nombre de cada tarea.
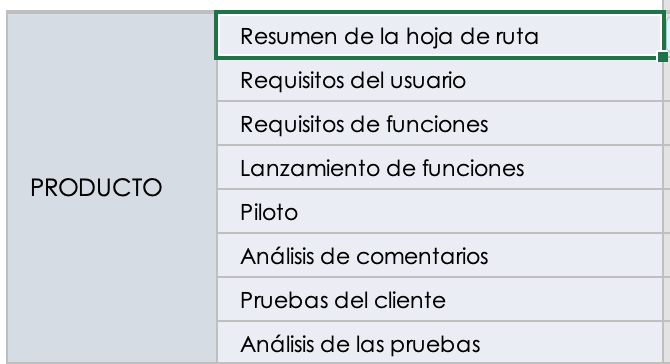
Agregar flujos de trabajo
Ahora que tiene las fechas y las tareas que conforman el proyecto, puede agregar flujos de trabajo específicos a la hoja de ruta. Los flujos de trabajo son tareas asociadas a diferentes fases de la hoja de ruta que pueden realizarse de manera simultánea para avanzar más rápidamente. Siga los pasos que se indican a continuación para agregar flujos de trabajo a la hoja de ruta.
- Haga doble clic en la barra de flujos de trabajo de la hoja de ruta.
- Escriba el título de cada flujo de trabajo.
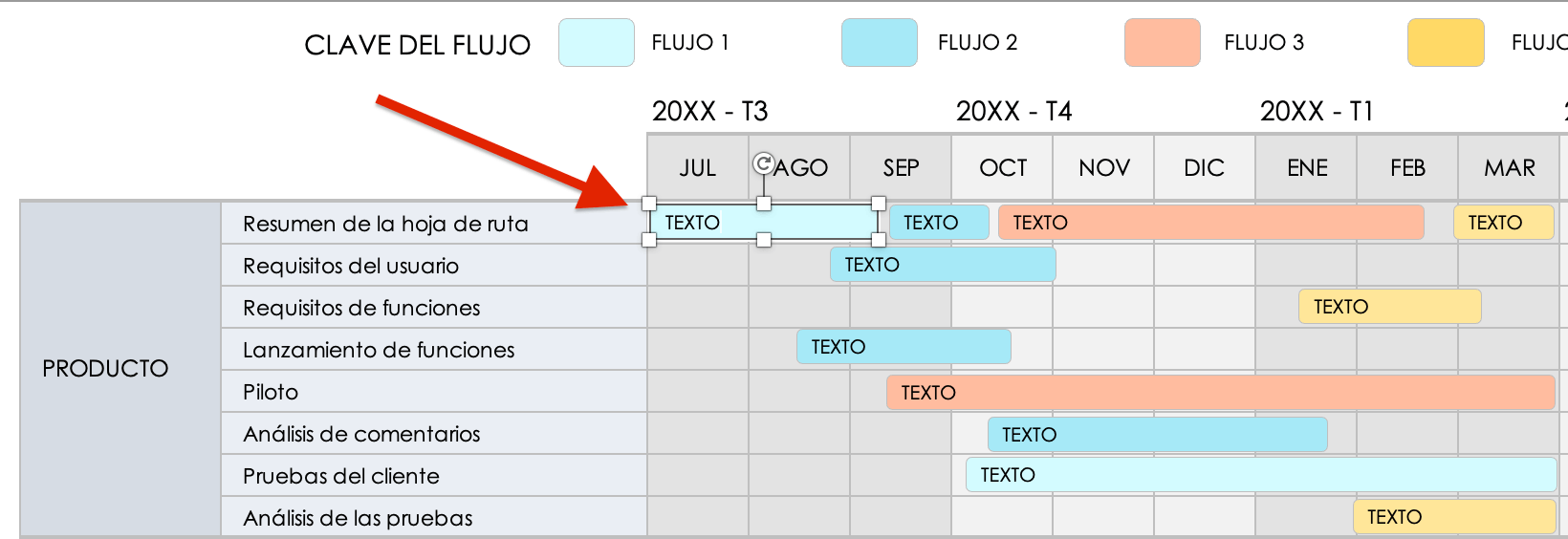
Ajustar los flujos de trabajo en la hoja de ruta de producto de Excel
Ajuste las barras de los flujos de trabajo según sus fechas de inicio y finalización para obtener un panorama visual de la hoja de ruta de principio a fin. Siga estos pasos:
- Haga clic en las barras de flujos de trabajo y arrástrelas por la plantilla, de modo que se ajusten a un intervalo de fechas específico.
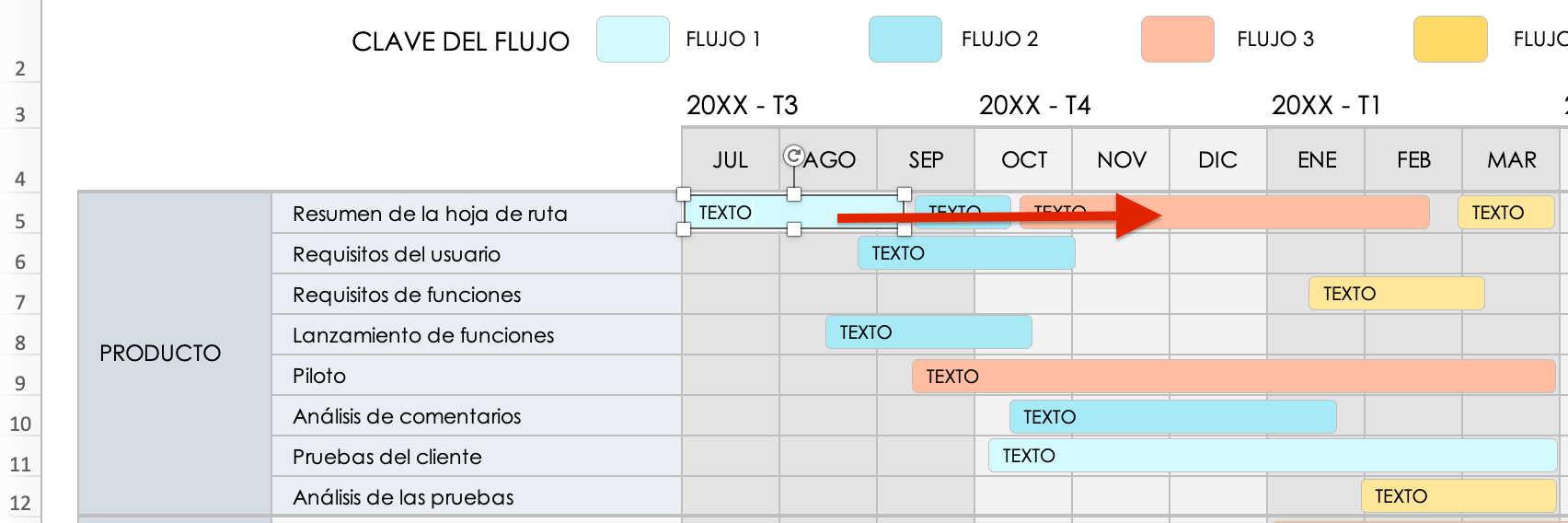
- Haga clic en cualquiera de las esquinas de la barra del flujo de trabajo y arrástrela para extender o acortar su duración.
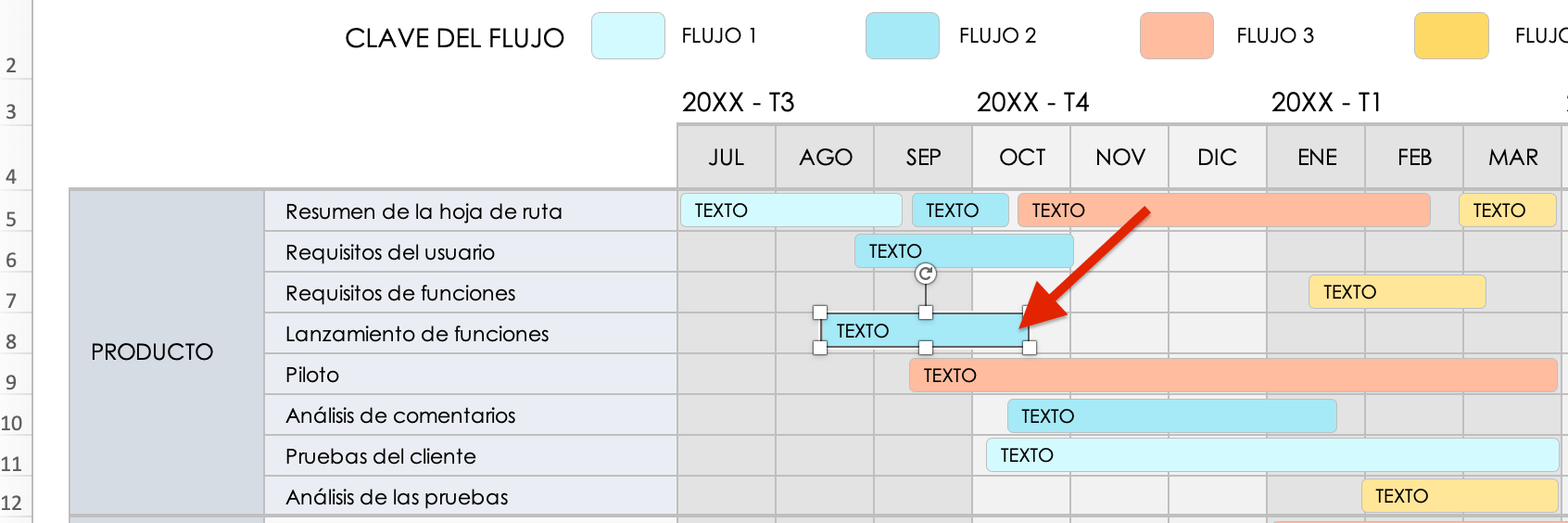
Cambiar el color de las barras de los flujos de trabajo
Cree un código de colores para organizar fácilmente los flujos de trabajo e identificar quiénes deben trabajar en qué asignación o qué flujo de trabajo forma parte de cada fase de la hoja de ruta del producto. Para cambiar el color de las barras de los flujos de trabajo, siga estos pasos:
- Haga clic en la barra de una subtarea.
- En la barra de navegación superior, haga clic en el ícono del cubo de pintura y, luego, en un color. Con esta acción, se cambia automáticamente el color de la barra de la subtarea.
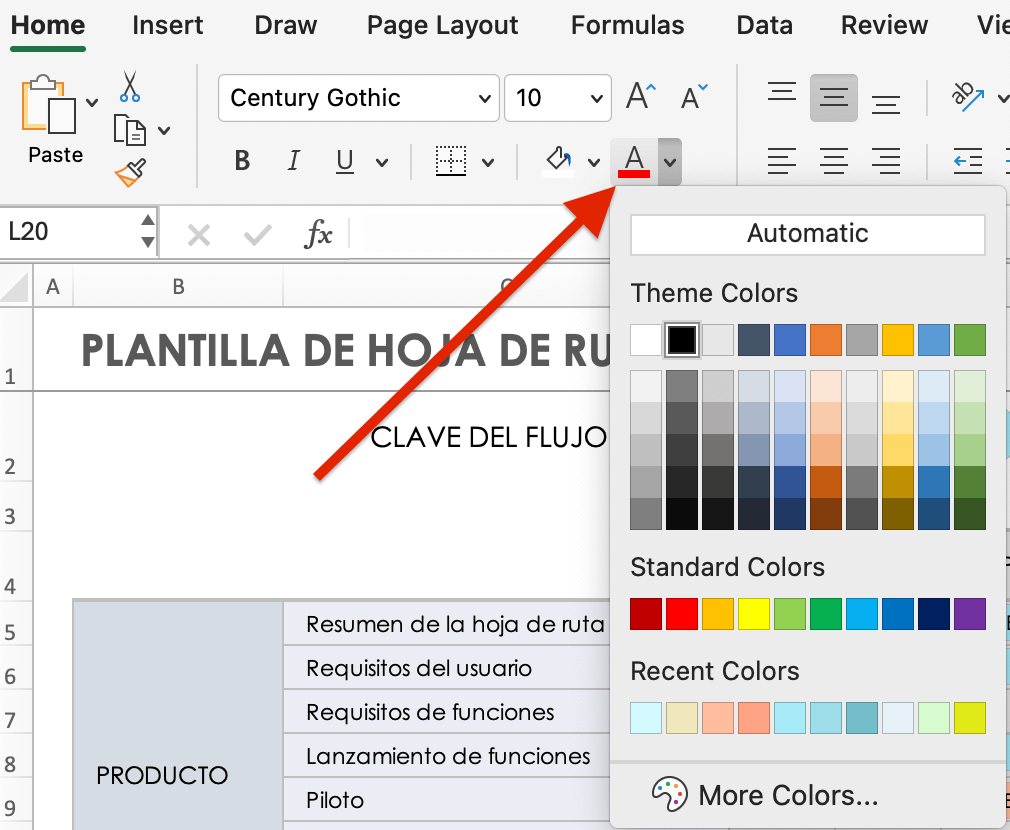
Crear una leyenda o una referencia de estado para la hoja de ruta de producto
Actualice la barra de referencias de estado en la parte superior de la plantilla para que se ajuste a las necesidades de su proyecto. Si cambia los nombres y los colores de las barras, podrá identificar rápidamente las tareas en cada fase del proyecto.
- Haga doble clic en uno de los títulos existentes de las referencias de estado y cámbiele el nombre según corresponda al proyecto.

- Para cambiar el color de un cuadro de referencias de estado existente, haga doble clic en el cuadro de referencias de estado y, luego, en el ícono del cubo de pintura en la barra de navegación superior. Haga clic en un color.
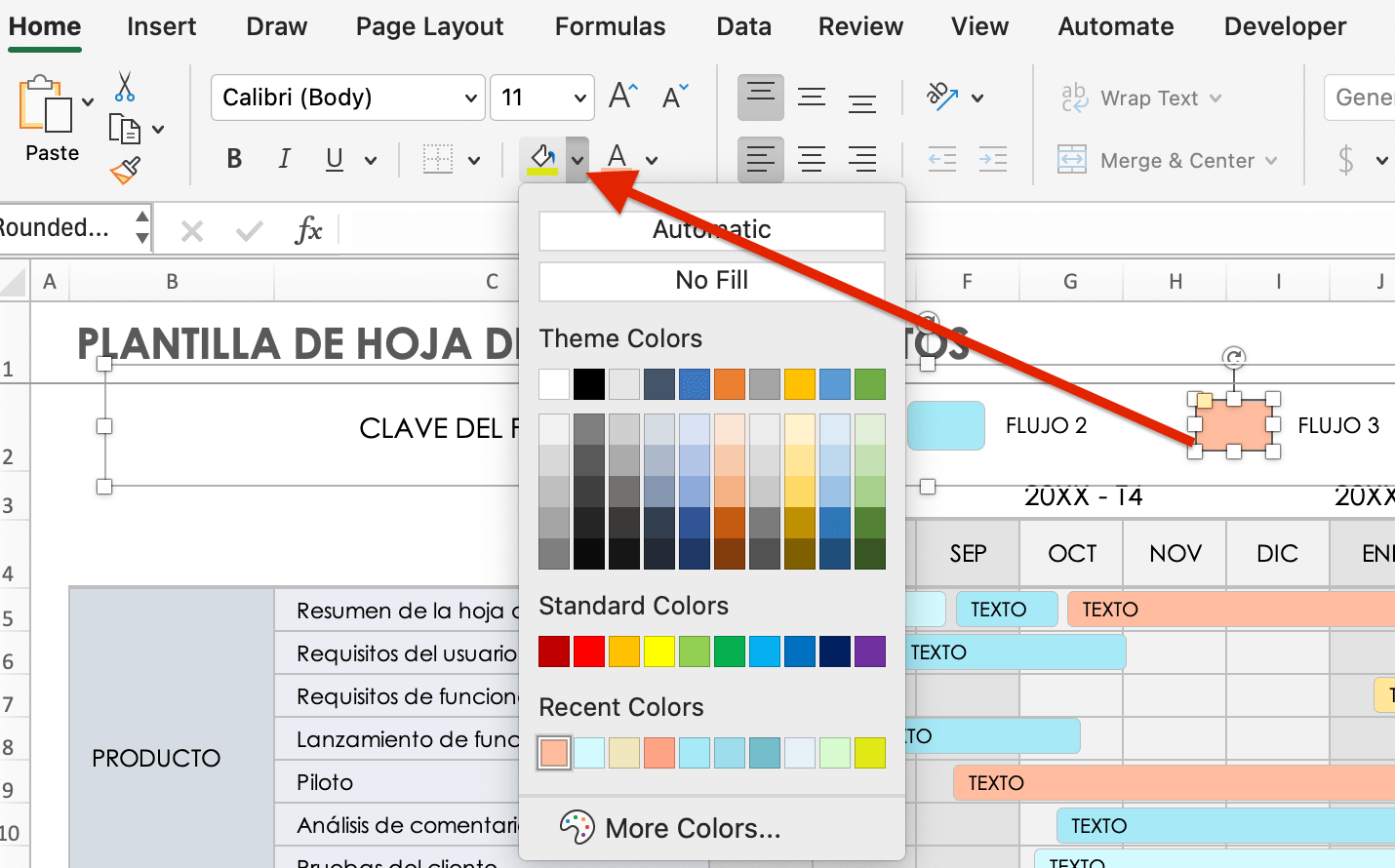
Para conocer consejos y trucos adicionales sobre las prácticas recomendadas, visite nuestro artículo y obtenga una guía para crear la hoja de ruta de producto más efectiva.
Plantillas de hoja de ruta en Microsoft Excel
Si desea comenzar rápidamente, puede descargar una plantilla gratuita y prediseñada de Microsoft para un caso de uso específico. A continuación, encontrará una variedad de plantillas útiles para crear y gestionar una hoja de ruta.
Plantilla de hoja de ruta de tecnología
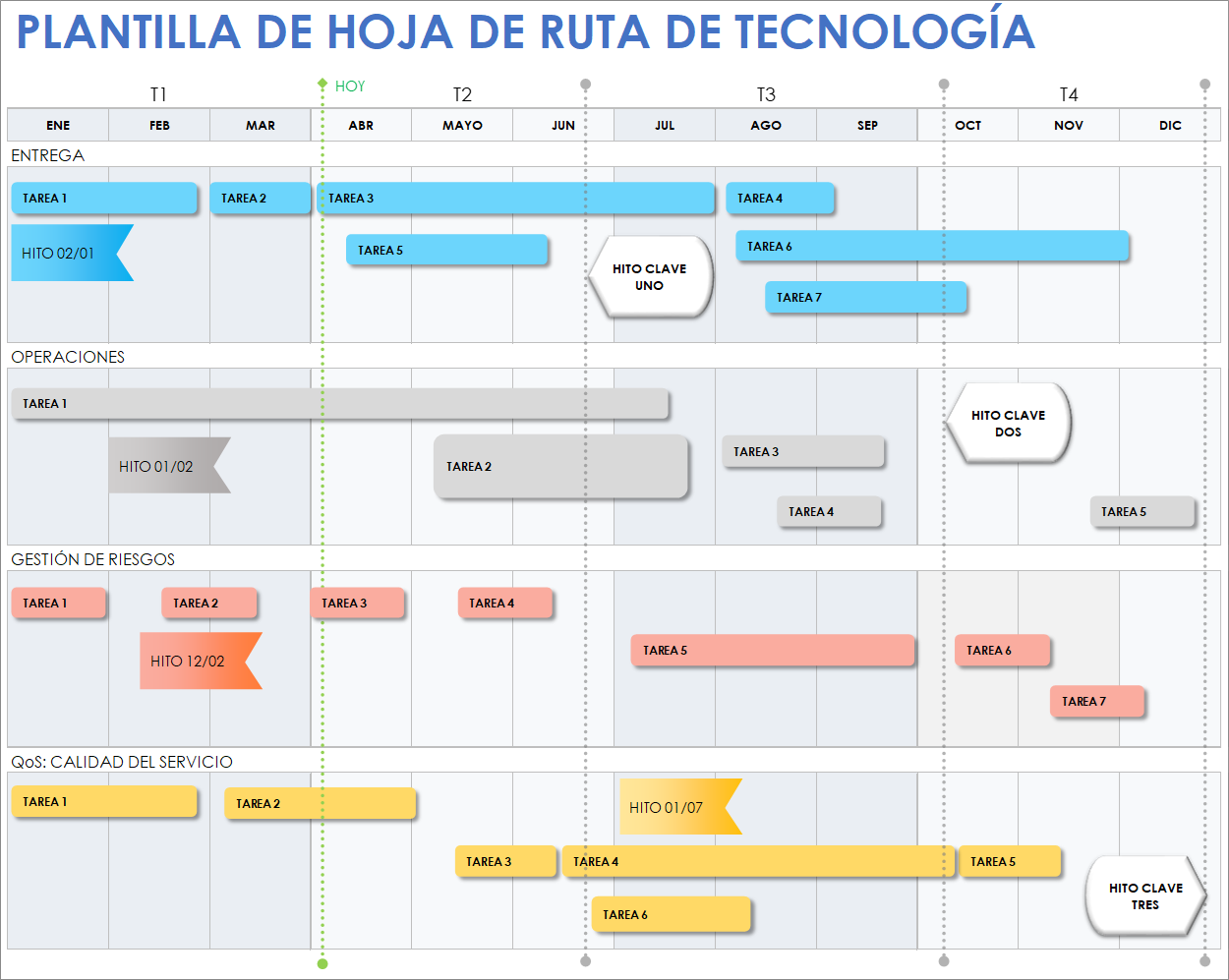
Descargar Plantilla de hoja de ruta de tecnología para Microsoft Excel
Utilice esta plantilla para documentar proyectos e iniciativas de infraestructura tecnológica. En esta plantilla, se desglosa la hoja de ruta en trimestres y meses, lo que le permite trazar hitos, fases y fechas de entrega del proyecto.
Plantilla de hoja de ruta de TI
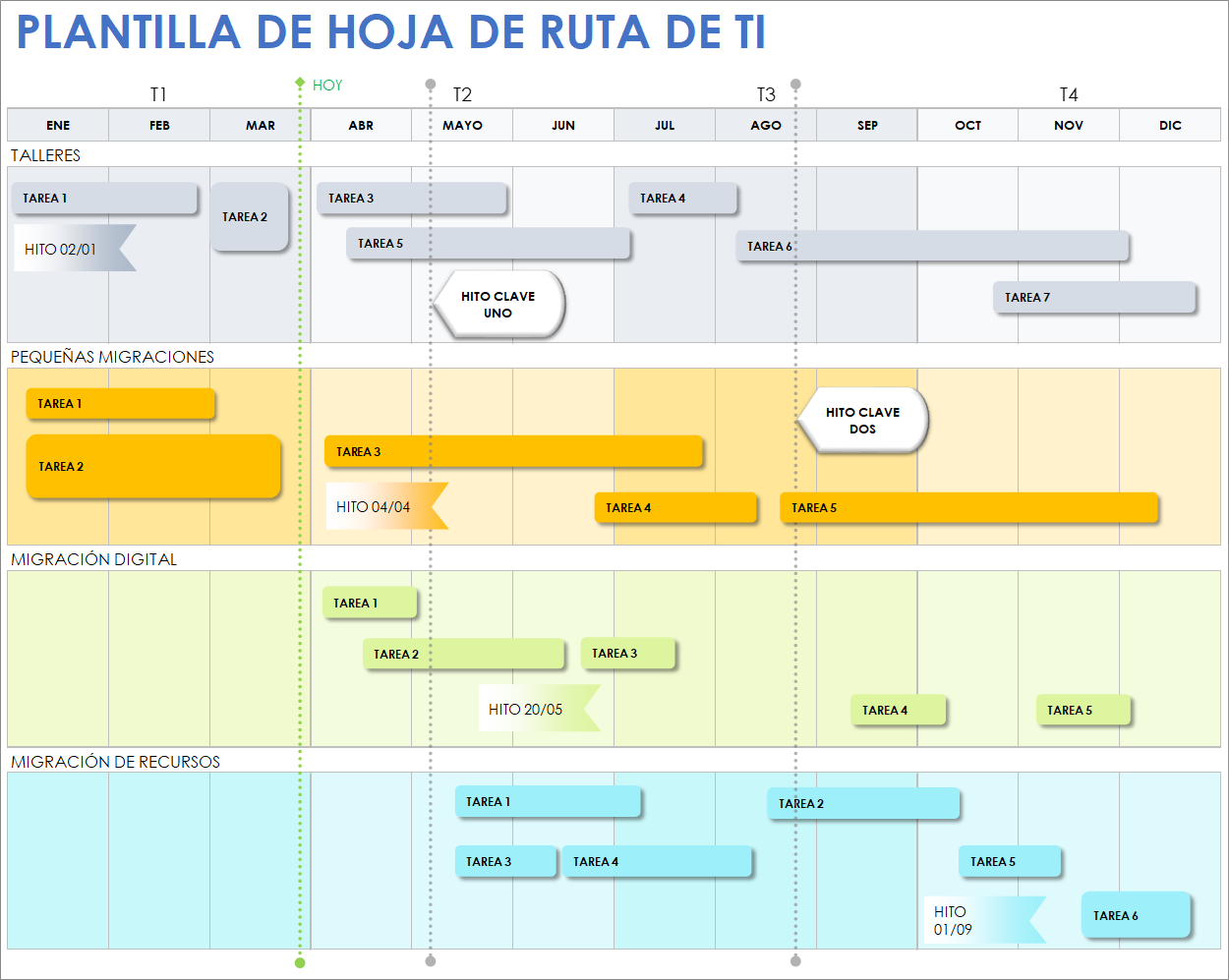
Descargar Plantilla de hoja de ruta de TI para Microsoft Excel
Con esta plantilla de hoja de ruta de TI, se propone una manera sencilla de planificar y controlar tareas de proyectos asociadas a iniciativas de TI, por ejemplo, actualizaciones de aplicaciones o lanzamientos de productos. Encontrará espacio para agregar detalles clave, como hitos, fechas de inicio y finalización a través de barras de tareas expandibles, y fechas de lanzamiento, para planificar, registrar y compartir con precisión su hoja de ruta de TI con todas las partes interesadas necesarias.
Plantilla de hoja de ruta de operaciones estratégicas

Descargar Plantilla de hoja de ruta de operaciones estratégicas
Cree una descripción visual de los hitos clave que componen sus planes de operaciones estratégicas con esta plantilla para descargar. Utilice la plantilla para presentar sus iniciativas y proyectos, y proporcionar así una verdadera visión de su negocio en crecimiento. Esta plantilla incluye espacio para realizar un seguimiento de los hitos clave y las revisiones trimestrales, así como de las tareas individuales que comprenden todas sus operaciones.
Para obtener aún más plantillas de hoja de ruta que puede implementar en una variedad de casos de uso, consulte nuestro artículo con una lista completa de plantillas de hoja de ruta.
Por qué Excel no es la mejor opción para crear hojas de ruta
Aunque Excel es una herramienta de hojas de cálculo conocida, puede no ser la mejor opción para crear una hoja de ruta colaborativa y en tiempo real que se pueda actualizar, revisar y compartir con las partes interesadas y los miembros del equipo.
A continuación, le mostramos otros motivos por los que Microsoft Excel no debería ser la herramienta de preferencia para crear hojas de ruta:
- Dificultad para cambiar las vistas: Las hojas de ruta deben ser ajustables para que sea posible resaltar diferentes partes del proyecto o mostrar una descripción general. Excel no ofrece vistas adaptables. En cambio, todas las vistas suelen ser iguales e incluyen columnas y filas fijas. Para crear vistas separadas, debe crear nuevas pestañas en las que se resalten diferentes niveles de detalle, lo que no es realista cuando se intenta trabajar con agilidad.
- Ausencia de funciones colaborativas: Aunque puede enviar archivos de Excel por correo electrónico a los miembros del equipo y a las partes interesadas, el programa no propicia la visibilidad ni los comentarios en tiempo real. No hay forma de dejar comentarios directamente en el archivo, que otras personas puedan ver fácilmente, lo que limita el nivel de colaboración que se puede lograr dentro de la hoja de ruta.
- Problemas persistentes de control de versiones: Dado que dos personas no pueden trabajar juntas en una hoja de cálculo de Excel, se dificulta llevar un control de las versiones más recientes e identificarlas. Esta confusión puede llevar a algunas personas a trabajar con información desactualizada y esto, en última instancia, retrasa la línea de tiempo o el desarrollo de un producto.
Elabore hojas de ruta eficaces con Smartsheet
Empodere a sus empleados para que vayan más allá gracias a una plataforma flexible, diseñada para satisfacer las necesidades de su equipo y capaz de adaptarse cuando esas necesidades cambien. La plataforma Smartsheet facilita la planificación, la captura, la gestión y la creación de informes sobre el trabajo, desde cualquier lugar, lo que ayuda a su equipo a ser más eficiente y lograr más. Cree informes sobre las métricas claves y obtenga visibilidad en tiempo real acerca del trabajo en curso gracias a informes, paneles y flujos de trabajo automatizados diseñados para ayudar a su equipo a mantenerse conectado e informado. Cuando los equipos tienen claridad sobre el trabajo en curso, pueden lograr mucho más en el mismo tiempo. Pruebe Smartsheet gratis hoy mismo.